Il tutorial di oggi ti aiuterà a migliorare le prestazioni di Windows 10 del tuo computer, rendendolo estremamente veloce. Appena lo finirai, noterai fin da subito un netto miglioramento delle prestazioni e dell’efficienza del computer.
Quindi, senza perdere altro tempo inizia il nostro tutorial per velocizzare Windows 10:
Per semplificare il tutto, abbiamo suddiviso questo tutorial per fasi:
FASE 1: Modifica il Registro di sistema per migliorare le prestazioni di Windows 10
Molto tempo fa abbiamo pubblicato un particolare tutorial contenente uno script fatto appositamente per il Registro di sistema che può essere utilizzato per modificare alcuni semplici parametri di tutte le versioni di Windows. Questo stesso script funziona perfettamente anche in Windows 10.
Pertanto, scarica da questo articolo ed esegui lo script del Registro di sistema:
Per saperne di più: Raccolta delle migliori modifiche del Registro per accelerare il vostro di Windows
Questo script ottimizzerà Windows 10 rendendo i menu contestuali più veloci, chiuderà automaticamente le applicazioni che non rispondono e renderà tutto più veloce.
Il file ZIP contenente lo script del Registro di sistema include anche uno script di disinstallazione per ripristinare, se necessario, le impostazioni predefinite.
FASE 2: Disattiva le Animazioni e gli Effetti Eye Candy per migliorare le prestazioni
Di default, Windows 10 utilizza un sacco di animazioni e altri effetti quali ombre, ecc per fornire un’interfaccia utente accattivante ma queste animazioni ed effetti possono richiedere molte risorse di sistema, incidendo sulle prestazioni del computer.
Puoi disattivare tutte queste animazioni ed effetti per migliorare le prestazioni di Windows 10 con l’aiuto della seguente procedura:
1. Premi i tasti Win + R per lanciare la finestra di dialogo RUN. Ora digita sysdm.cpl e premi Invio. Si aprirà la classica finestra delle Proprietà del sistema.
2. Passa alla scheda Avanzate e fai clic sul pulsante Impostazioni presente sotto la sezione Prestazioni.
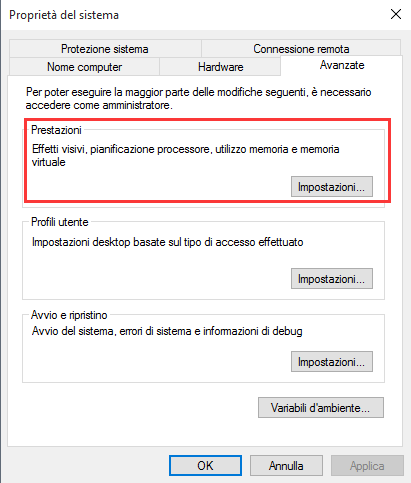
3. Si aprirà un’altra finestra. Ora deseleziona le seguenti opzioni:
- Controlli ed elementi Animati nelle finestre
- Anima le finestre quando vengono ingrandite o ridotte
- Animazioni sulla barra delle applicazioni
- Visualizza menu con effetto dissolvenza o scorrimento
- Visualizza suggerimenti con effetto dissolvenza o scorrimento
- Dissolvi le voci di menu dopo il clic
- Salva le anteprime dell barra delle applicazioni
- Mostra ombreggiatura del puntatore del mouse
- Mostra ombreggiatura delle finestre
- Visualizza rettangolo di selezione semitrasparente
- Apri caselle combinate con effetto scorrimento
- Utilizza ombreggiatura per le etichette delle icone sul desktop
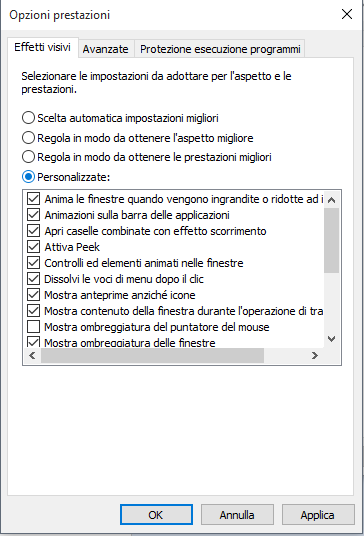
4. Ora applica le modifiche alle impostazioni e chiudi la finestra.
FASE 3: Disattiva in Windows 10 tutte le animazioni in una sola volta
C’è un altro modo che puoi usare per disattivare tutte le animazioni in Windows 10. Segui questi semplici passaggi:
1. Apri il Menu Start e clicca su Impostazioni. In alternativa, premendo insieme i tasti WIN + I.
2. Vai su “Accessibilità-> Altre opzioni” e disattiva l’opzione “Riproduci animazioni in Windows“.
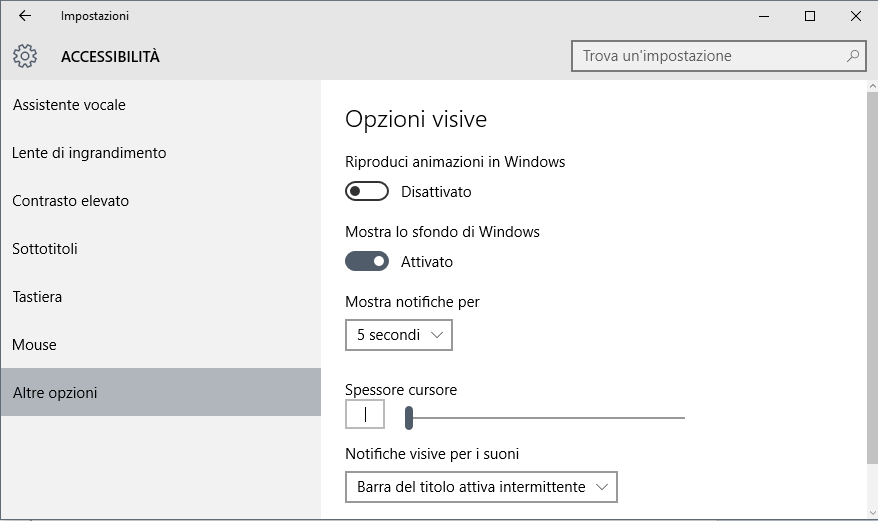
Tutte le animazioni in Windows 10 verranno disattivate migliorando così le prestazioni del computer.
FASE 4: Disattiva la Trasparenza del menu di avvio, della barra delle applicazioni e dell’Action Center
Disattivare gli effetti di trasparenza può anche aiutarti a migliorare le prestazioni del sistema. Se non ti piace l’effetto di trasparenza in Windows 10 del Menu di avvio, della Barra delle applicazioni e del nuovo Action Center, puoi disattivarli usando questa procedura:
1. Apri nuovamente le Impostazioni dal menu Start.
2. clicca su “Personalizzazione -> Colori” e disattiva l’opzione “Rendi trasparenti start, la barra delle applicazioni e il centro notifiche”
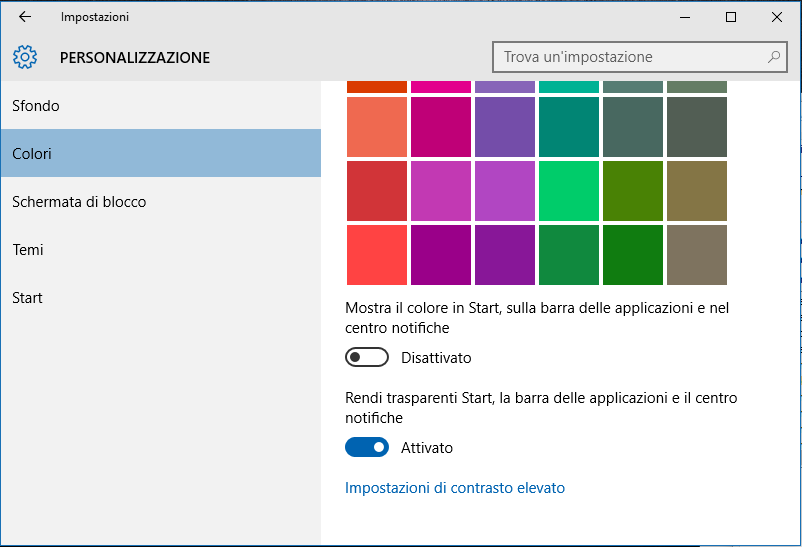 .
.
Questo è quanto. Saranno immediatamente rimossi gli effetti di trasparenza dal menu Start, dalla barra delle applicazioni e dall’Action Center.
FASE 5: Disattiva le funzioni superflue delle Opzioni cartella
Puoi disattivare molte opzioni inutilizzate con le Opzioni cartella, per migliorare le prestazioni del sistema e la sua funzionalità.
1. Apri Questo PC e clicca su “Visualizza” presente nella barra multifunzione. Ora clicca sul pulsante “Opzioni” in modo da aprire la finestra delle Opzioni cartella.
2. Spostati nella scheda “Visualizzazione” e deseleziona le opzioni seguenti:
- Visualizza informazioni sulle dimensioni del file nei suggerimenti della cartella
- Nascondi unità vuote
- Nascondi le estensioni per i tipi di file conosciuti
- Nascondi conflitti unione cartelle
- Visualizza i file NTFS compressi o crittografati con un colore diverso
- Mostra descrizione rapida della cartella e degli oggetti del desktop
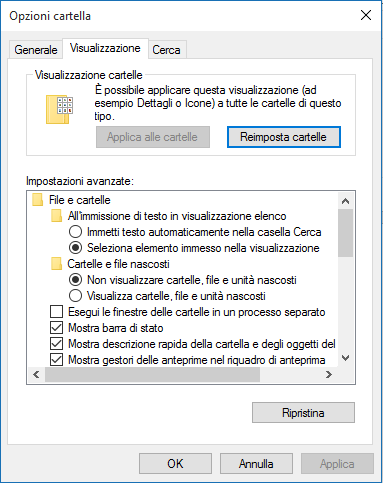
3. Applica le modifiche e chiudi la finestra delle Opzioni cartella.
FASE 6: Configura i Servizi Windows 10 per migliorare le prestazioni
Come ti abbiamo detto in precedenza nel sistema operativo Windows, alcuni servizi eseguiti in background non sono necessari e consumano risorse di sistema. Puoi modificare tali servizi manualmente impedendo che vengano eseguiti automaticamente con l’avvio di Windows. Il tuo Windows 10 avrà prestazioni migliori.
Scopri il prossimo esclusivo tutorial per capire come configurare i servizi di Windows 10:
Per saperne di più: Guida per la configurazione dei Servizi di Windows 10
STEP 7: rimuovi dall’avvio di Windows le applicazioni che non usi
Analogamente ai servizi, ci sono molti programmi inutilizzati, che vengono avviati automaticamente con Windows e che rimangono in esecuzione in background. Puoi disattivare i programmi da avvio del sistema per migliorare le prestazioni:
1. Fai clic sulla barra delle applicazioni e seleziona il “Gestione attività“. In alternativa, è possibile aprirlo premendo insieme i tasti “Ctrl + Shift + Esc”.
2. Vai sulla scheda “Avvio” e seleziona il programma indesiderato della lista e fai clic sul pulsante “Disabilita” per rimuoverlo dall’avvio.
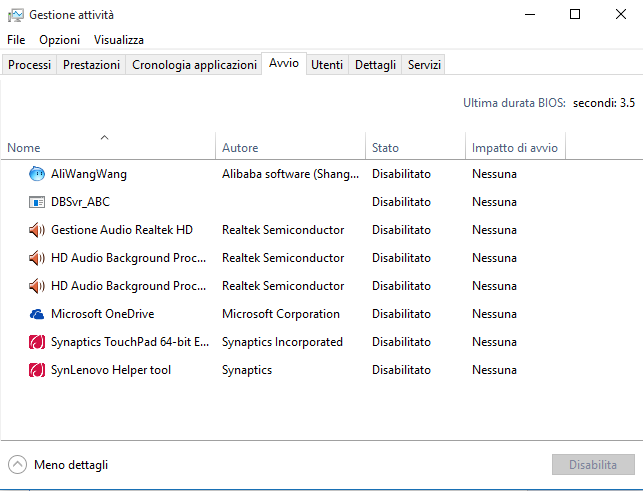
3. Riavvia il computer e il programma disabilitato non si avvierà più assieme a Windows e avrai così un sistema più veloce.
FASE 8: Disattiva le notifiche audio degli Eventi
In Windows ogni volta che si verifica un evento di sistema come ad esempio il collegamento / o la rimozione di unità USB o di schede di memoria, notifiche pop-up, promemoria, le notifiche della batteria, UAC, ecc, una clip audio viene riprodotta per aggiornare gli utenti. Se non hai bisogno di tutte o alcune di queste notifiche sonore, puoi rimuoverle utilizzando la seguente procedura:
1. Apri il classico pannello di controllo tramite Esegui oppure dal menu WIN + X e successivamente fare clic sull’icona del Audio. In alternativa, puoi aprire la finestra Suono utilizzando il comando mmsys.cpl nella finestra di dialogo Esegui.
2. Passa alla scheda Suoni Qui è possibile fare clic sull’evento che desideri disattivare e quindi seleziona (Nessuno) da Suoni nell’elenco a discesa.
È inoltre possibile selezionare “Nessun Suono” dal menu a discesa “Combinazione” per disabilitare tutte le notifiche audio nel tuo computer.
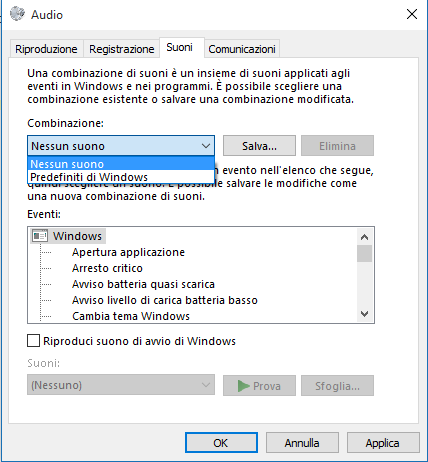
3. Applica le modifiche e chiudi la finestra Audio.
FASE 9: Disinstalla le moderne applicazioni inutilizzate e ripristina i classici programmi
In Windows 10, diverse (metro) applicazioni moderne sono preinstallate e alcune di loro rimangono in esecuzione in background. Se non le utilizzi, puoi disinstallarle utilizzando il seguente tutorial:
Una volta che le hai disinstallate, queste applicazioni non saranno più eseguite in background e noterai dei miglioramenti nelle prestazioni generali del sistema.
Per saperne di più: Come disinstallare App Moderna (Metro) in Windows 10
FASE 10: Migliora le impostazioni sulla privacy e blocca la Raccolta dati in background
In Windows 10, un sacco di attività in background raccolgono informazioni per quanto riguarda la posizione, le informazioni inserite, ecc. Puoi migliorare le tue impostazioni sulla privacy e non consentire a Windows di raccogliere questi dati, migliorando anche le prestazioni del sistema.
Per saperne di più: Come Disattivare la Telemetria e la Raccolta Dati in Windows 10
FASE 11: altri piccoli accorgimenti
Oltre ai punti già elencati, ti consigliamo anche di fare queste cose regolarmente per mantenere il computer più veloce ed affidabile:
- Mantieni il tuo Windows aggiornato
- Installa soltanto i programmi necessari
- Utilizza un buon antivirus e tienilo aggiornato (Per saperne di più: Miglior Antivirus)
Per saperne di più:
PC lento
Programmi per Velocizzare
Scaricare windows 7 gratis in italiano
Scaricare l’immagine ISO di Windows 10


Sono alla ricerca disperata di queste informazioni.Grazie a TE le ho trovate.Ora non essendo un esperto.
Le applicherò lentamente ma attentamente sperando di ottenere un risultato buono.
P.S. ero così deluso di aver installato Windows 10 che lo volevo togliere e tornare a windows 7.
Grazie ancora!