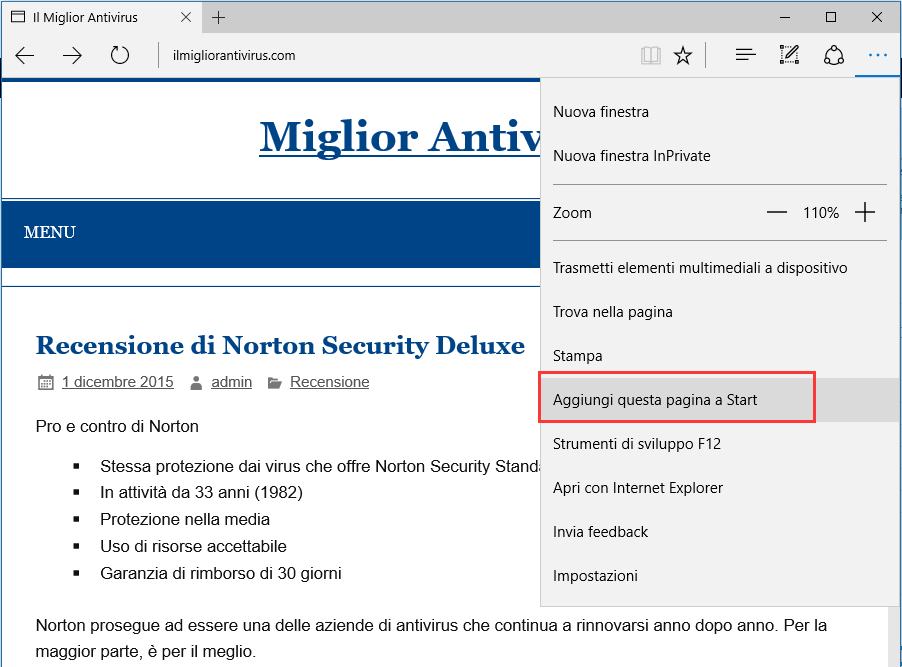In Windows 10 ci sono un sacco di scelte per i programmi sul desktop, e anche le applicazioni del Windows Store possono essere utili. Ma ci sono ancora probabilmente alcune pagine web chiave a cui accedi ogni giorno, invece di un programma che risiede nel desktop o di una moderna applicazione UI.
Non ti piacerebbe avere quei siti chiave a tua disposizione nel menu di avvio di Windows 10? Ecco come fare.
Utilizzando Edge
Microsoft Edge di Windows 10 include la funzionalità Aggiungi questa pagina a start.
Apri Microsoft Edge e poi accedi alla pagina che desideri aggiungere. Nell’angolo superiore destro, clicca sui tre punti orizzontali, e quindi dal menu a discesa seleziona Aggiungi questa pagina a start. Apparirà una finestra pop-up con la richiesta di confermare. Clicca su Sì e troverai il sito nella parte inferiore della sezione live tile del menu Start.
Il rovescio della medaglia? Con questo metodo i link si aprono solo in Edge. Fortunatamente, c’è un modo per aggirare il problema. Se desideri che i collegamenti si aprano nel tuo browser predefinito anziché in Edge, è necessario utilizzare un po’ di astuzia, ma niente di troppo complicato.
Senza utilizzare Edge
Apri Internet Explorer e naviga fino alla pagina web che desideri aggiungere a Start. Per i nostri scopi, diciamo che è Facebook.
Una volta che sei su Facebook, schiaccia il pulsante destro del mouse in uno spazio aperto sul sito, e seleziona Crea collegamento dal menu di scelta rapida. IE mostrerà una finestra pop-up che chiede se si desidera creare un collegamento sul desktop. Fai clic su Sì.
Per fare la stessa cosa in Chrome e Firefox, vai alla barra degli indirizzi, clicca e trascina l’icona a sinistra di “http”, e rilasciala sul desktop. L’icona sarà o un lucchetto verde, o un pezzo rettangolare di carta, o di un globo.
Suggerimento Professionale: Per esperienza, posso dire che in genere otterrai icone più belle utilizzando Internet Explorer a questo scopo.
Poi, schiaccia il tasto destro del mouse sull’icona appena creata nel desktop, e seleziona Copia.
Aggiungere a Start
Ora digita “Esegui” nella casella di ricerca Cortana. L’opzione in cima dovrebbe essere l’applicazione Esegui desktop.
Una volta che Esegui si apre, digita shell:programs, clicca su OK, e una finestra di Explorer si aprirà.
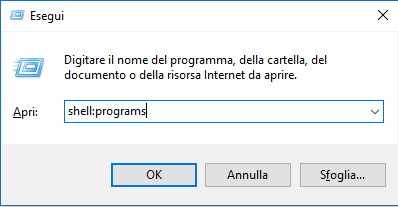
Ora basta cliccare il tasto destro del mouse nella parte principale della finestra (attenzione a non aprire accidentalmente una cartella), e selezionare Incolla.
Il tuo sito web è ora in Start, ma è sepolto nella lista “Tutte le applicazioni”. Per ovviare a questo, basta cliccare su Start> Tutte le applicazioni e scorrere le varie voci dell’elenco alfabetico. Poiché ci stiamo occupando di Facebook, lo troveremo sotto la “F”.
Una volta trovato, è sufficiente cliccare e trascinarlo nella casella (a destra) del menu Start e il gioco è fatto.
Dopo aver aggiunto le pagine web su Start, sei libero di eliminare i collegamenti dal desktop.
Se vuoi fare un ulteriore passo in avanti e aggiungere un’intera sezione di siti web su Start, leggiti la nostra prima lezione sulla personalizzazione del menu Start di Windows 10. Questo ti insegnerà come raggruppare le caselle.
Lo svantaggio dei siti web aggiunti senza utilizzare Edge è che non è possibile rimuoverli da Start attraverso il menu contestuale attivato con il tasto destro del mouse. Invece, è necessario digitare shell:program in Run, e quindi eliminare i collegamenti nella finestra di Explorer che si apre.
Per Saperne Di Più:
Scaricare l’immagine ISO di Windows 10
Come aggiornare da Windows 7 a Windows 10
Velocizzare Windows 10 al Massimo
Bloccare le pubblicità nel browser Microsoft Edge