Un convertitore da YouTube a MP3 vi permette di scaricare un video di YouTube come file MP3, la soluzione perfetta se tutto quello che vi serve di un video è l’audio. Potete farne una suoneria, aggiungere l’MP3 alla vostra libreria musicale, e così via.
Ci sono dozzine – se non centinaia – di convertitori gratuiti tra cui scegliere, ma non sono tutti uguali. Alcuni sono lentissimi nel convertire e nei download, mentre altri sono pieni di pubblicità o sono complicati da usare.
La lista che abbiamo compilato include solo i migliori convertitori, ognuno dei quali ha le proprie funzionalità uniche, oltre a un vari altri modi per recuperare l’audio da un video di YouTube che forse non conoscete.
Consiglio: Una volta ottenuto il file MP3 dal video di YouTube, potete usare un convertitore audio gratuito per salvarlo come M4R (o nel formato che preferite) e usarlo come suoneria per il vostro audio.
Nota: I convertitori da YouTube a MP3 dedicati non includono l’audio delle pubblicità. Le pubblicità sono completamente separata dal resto dei video e non vengono incluse quando convertite un video in MP3 o in qualunque altro formato audio o video.
È legale convertire i video di YouTube in MP3?
In tutta onestà: sì e no. Scaricare video da YouTube, o estrarre l’audio da un video di YouTube è sicuro e legale al 100% solo se si tratta dei vostri contenuti originali (siete voi che avete creato e caricato il video), oppure se avete il permesso scritto dalla persona o dal gruppo che detiene i diritti del video.
Un altro modo per ottenere dei contenuti gratis da YouTube è se l’utente che li ha caricati ha incluso un link per il download ufficiale o se il contenuto è di pubblico dominio.
Ciò, ovviamente, significa che non potete usare YouTube in modo legale per rimpolpare la vostra libreria musicale, scaricando le canzoni senza il permesso di chi ha caricato il video, anche se sono per il vostro uso personale e non avete nessuna intenzione di condividerli con i vostri amici.
1, GenYouTube
GenYouTube è senza dubbio il miglior modo per convertire dei video YouTube in MP3 – se volete farlo velocemente. Non vi chiede nessuna domanda, i download sono veloci e potete persino partire dal video di YouTube.
Questo sito può essere usato in tre modi: 1) visitate il sito GenYouTube e incollate l’URL del video, 2) aprite GenYouTube e cercare il video direttamente da lì, o 3) visitate la pagina su YouTube e modificate l’URL, aggiungendo la parola gen subito prima della parola YouTube (ad esempio https://www.genyoutube.com/watch?…).
Una volta che vi trovate sulla pagina di download, cliccate MP3 dalla lista di opzioni per cominciare immediatamente a scaricare una versione MP3 di quel video YouTube.
In base al video, GenYouTube supporta altri formati audio o video, inclusi 3GP, WEBM, MP4 e M4A.
Per la maggior parte di voi, questo è semplicemente il modo più semplice per estrarre l’audio da un video di YouTube.
2, MediaHuman YouTube to MP3 Converter
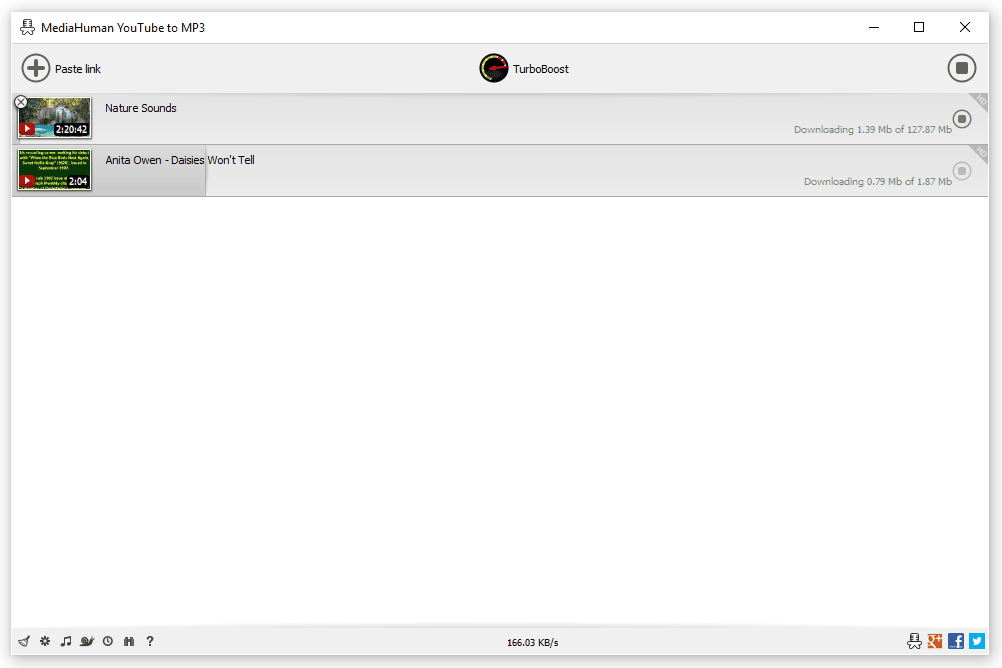 Se volete un programma completo per estrarre e convertire i video di YouTube in MP3, MediaHuman YouTube to MP3 Converter è la migliore opzione disponibile per Windows, Mac e Ubuntu.
Se volete un programma completo per estrarre e convertire i video di YouTube in MP3, MediaHuman YouTube to MP3 Converter è la migliore opzione disponibile per Windows, Mac e Ubuntu.
Ci sono moltissime funzionalità eccezionali che nessun altro programma o servizio elencato qui ha, e un sacco di opzioni specifiche con cui potete giocherellare per personalizzare il programma e farlo lavorare esattamente come volete voi.
Il programma supporta il download di gruppo e l’importazione di link multipli, così da permettervi di scaricare più un file MP3 alla volta. Aggiungeteci l’opzione “Start download automatically” e scaricherete tonnellate di MP3 in un batter d’occhio.
MediaHuman’s YouTube MP3 downloader supporta anche il download di playlist: potete trascinare tutti i video di una playlist e convertirli in altrettanti MP3 separati. Può anche cercare nuovi video all’interno di una playlist e poi scaricare automaticamente gli MP3.
Questo convertitore vi permette anche di importare i file su iTunes, così che gli MP3 verranno caricati automaticamente su iTunes, il che è perfetto se avete intenzione di sincronizzare gli MP3 che avete scaricato con il vostro iPhone o il vostro iPad.
Altre funzionalità degne di nota: controllo larghezza di banda, personalizzazione del bitrate, output M4A e OGG, opzione di autospegnimento una volta finito di scaricare i file, login su YouTube per accedere ai video privati, cambiamento titolo e altre info prima del download, supporto per scaricare gli MP3 anche da altri siti quali SoundCloud, Facebook e Vimeo.
3, Documents iPhone App
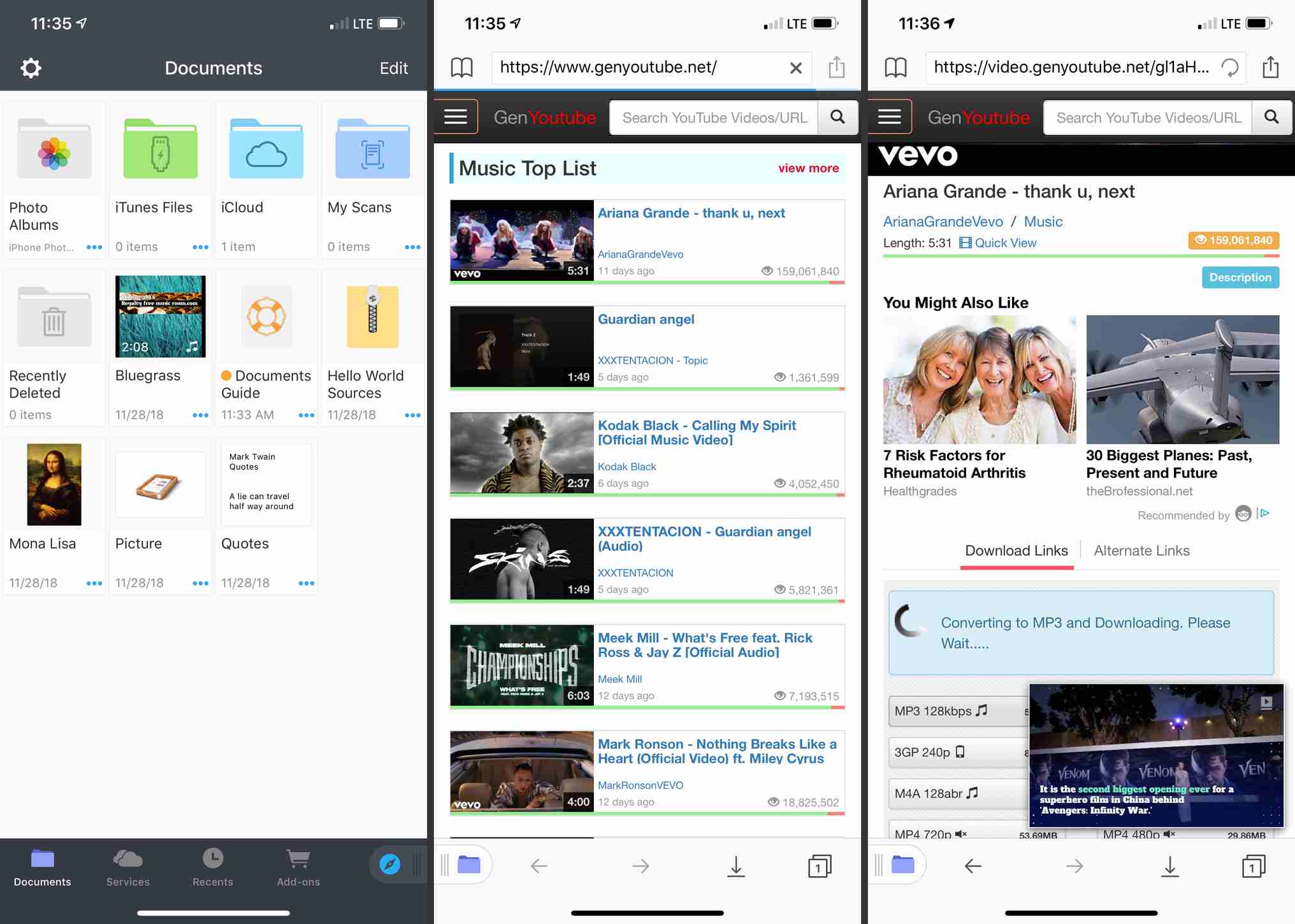
Scaricare la musica e gli altri file audio direttamente su un iPhone non è tanto facile quando con Android, perché gli iPhone non sono costruiti per permettere cose del genere.
Invece, bisogna fare due cose: utilizzare un app specifica che supporti il download dei file e poi scaricare gli MP3 sul vostro telefono usando un convertitore online da YouTube a MP3.
- Installate l’app gratuita Documents di Readdle Nota: Ci sono anche altre app che possono scaricare i file, ma io penso che questa sia la migliore, soprattutto se volete bloccare il vostro telefono ma continuare a sentire la musica (cosa che non potete fare con l’app per iOS di YouTube).
- Aprite Documents e cliccate sul piccolo browser integrato in basso a destra.
- Aprite GenYouTube e trovate il video che volete scaricare come MP3. Potete anche incollare il link se avete già copiato un link diretto dal un’e-mail, da un messaggio, dall’app di YouTube, da un browser, eccetera.
- Dalla pagina di download, selezionate l’opzione MP3.
- Quando vi viene chiesto, inserite il nome per il MP3 e scegliete una cartella dove salvarlo, oppure utilizzate quella impostata di default.
- Consiglio: Se non vi viene chiesto il nome del file quando cliccate per scaricare l’MP3, tenete premuto e scegliete Download link.
- Cliccate su Save per far partire il download dell’MP3 sul vostro iPhone.
- Potete far partire l’MP3 scegliendolo dalla cartella in cui l’avete salvato durante lo Step 5. Usate il pulsante in basso a sinistra dell’app Documents per ritornare alle vostre cartelle e aprile l’MP3.
Nota: Se non volete usare Documents, provate Offline Files & Web Browser o Files, due downloader per iPhone molto simili tra loro che vi permettono di salvare i file MP3 direttamente sul vostro telefono.
4, Audacity
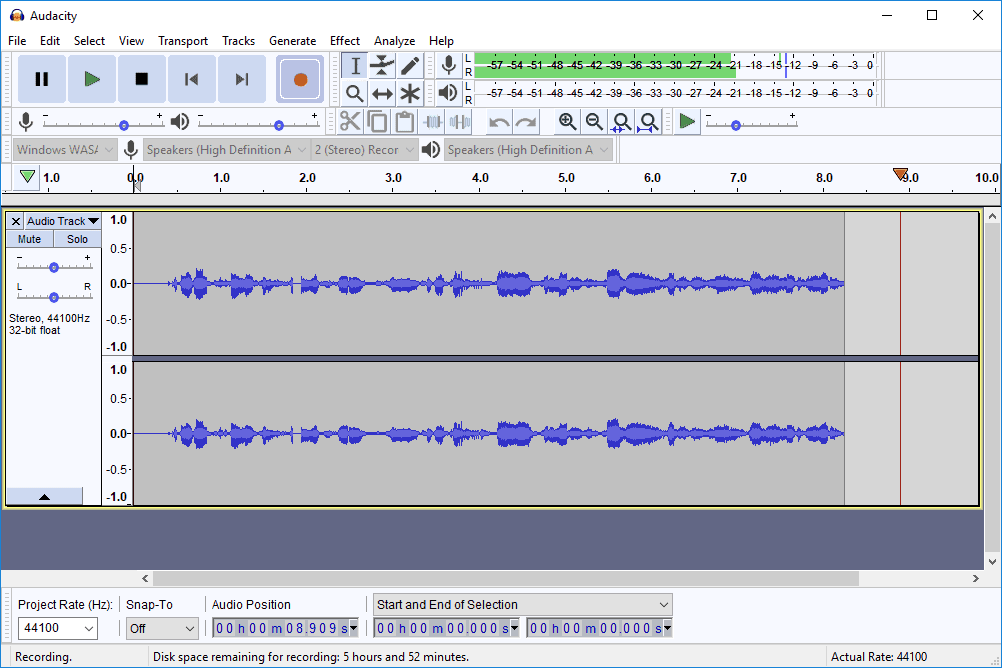 Sebbene non sia facile da usare come MediaHuman, Audacity è un’altra opzione abbastanza popolare per Windows, Linux e macOS.
Sebbene non sia facile da usare come MediaHuman, Audacity è un’altra opzione abbastanza popolare per Windows, Linux e macOS.
Audacity è un programma gratuito per registrare e modificare gli audio, e quindi la conversione dei video di YouTube è abbastanza semplice: registrate il suono emesso dal computer e salvatelo in formato MP3!
Per farlo dovrete cambiare alcune impostazioni nell’app e assicurarvi che il vostro computer non stia emettendo altri suoni – l’app registrerà tutto quello che passa per gli speaker.
Di seguito trovate i passi in dettaglio, prima per Windows, e poi per macOS:
Windows:
- Scaricate e installate Audacity.
- Andate su Edit > Preferences… per aprire le impostazioni.
- Andate su Devices.
- Dalla sezione Interface, cambiate su “Host:” opzione per Windows WASAPI.
- Dalla stessa finestra, nella sezione Recording che si trova in basso, cambiate il “Device:” opzione per il dispositivo in uscita, come ad esempio gli speakers o le cuffie.
- Cliccate su OK per salvare e uscire.
- Da un browser (non importa quale), aprite il video che volete convertire in MP3 e state pronti a cliccare sul pulsante registra il prima possibile.
- Oppure potete cominciare a registrare e solo allora far partire il video, ma in quel caso forse dovrete fare un po’ di editing per rimuovere il silenzio all’inizio.
- Cliccate su stop per stoppare la registrazione.
- Per salvare la registrazione in MP3, andate su File > Export > Export as MP3, e salvate l’MP3 dove sapete che potrete trovarlo in seguito.
macOS:
- Scaricate e installate sia Audacity che Soundflower, che ci permette di indirizzare l’audio da YouTube ad Audacity.
- Consiglio: Una volta scaricato e aperto Soundflower, aprite il file Soundflower.pkg per usare l’installer. Se non si installa, andate su System Preferences > Security & Privacy e scegliete Allow vicino al messaggio “blocked from loading”.
- Dal menu Apple, scegliete System Preferences… e quindi Sound.
- Nella tab Output della schermata Sound , selezionate Soundflower (2ch) come dispositivo in uscita.
- Nella schermata Preferences di Audacity, cliccate su Audacity > Preferences…, e a aprite la tab Devices sulla sinistra.
- Nella sezione Recording , scegliete Soundflower (2ch) come l’opzione “Device:”.
- Aprite la tab Recording sulla sinistra e abilitate Software Playthrough of input così da poter sentire il video mentre viene riprodotto.
- Scegliete OK per salvare le modifiche.
- Aprite un browser per il video di YouTube che volete salvare come MP3. State pronti a premere play su quel video, ma siate anche pronti a premere il pulsante registra su Audacity.
- Potete o eseguire le due cose in sequenza (ad esempio riproducendo il video e poi cliccare il pulsante per registrar, o viceversa) ma potreste saltare un pezzo all’inizio del video se lo fate partire prima di aver cominciato a registrare.
- Usate il pulsante stop in Audacity per fermare la registrazione.
- Andate su File > Export > Export as MP3 per salvare la registrazione come file MP3.
- Per essere certi che il vostro computer riproduca di nuovo I suoni normalmente, ripetete gli Step 2 e 3, ma scegliendo questa volta Internal Speakers.
Se l’MP3 ha qualche rumore di sottofondo, come per esempio una pubblicità riprodotta all’inizio del video, o un po’ di silenzio, o qualcuno che parla alla fine, è facile tagliare queste parti con Audacity.
Gli altri suoni come ad esempio i messaggi di errore che si mischiano all’audio sono un po’ più difficili da sistemare. Se succede, chiudete qualunque cosa stia facendo rumore e private a registrar di nuovo il video per ottenere un file più pulito.
5, Chrome o Firefox
Un altro modo ancora per scaricare i video di YouTube è di utilizzare il vostro browser. Per farlo, seguite gli step di seguito con molta cautela, così da ottenere la versione MP4 del video di YouTube, che potei dovrete andare a convertire in MP3.
Usare un browser come downloader di YouTube MP3/audio è un modo sicuramente più avanzato rispetto ai convertitori elencati in precedenza, ma l’abbiamo aggiunto qui nel caso preferirete percorrere questa strada.
- Aprite il video che volete scaricare come MP3. Mettetelo in pausa.
- Aprite quindi il menu strumenti dello sviluppatore.
- Windows (Chrome): In alto a destra, cliccate sui tre punti e trovate More tools > Developer tools. La shortcut sulla tastiera è Ctrl + Shift + I (“i” maiuscola).
- Windows (Firefox): Aprite il menu di Firefox menu nell’angolo in alto a destra e scegliete Web Developer > Inspector. Funziona anche Ctrl + Shift + C.
- Mac (Chrome): Usate il menu in alto a destra per trovare More Tools > Developer Tools, o premete Command + Option + I (“i” maiusola).
- Mac (Firefox): Dal menu in alto a destra dello schermo, andate su Web Developer > Inspector, o apritelo premendo Command + Option + C.
- Cambiate l’user agent del vostro browser per far pensare a YouTube che state accedendo al video da un dispositivo mobile. È l’unico modo per essere sicuri che potrete scaricare il video.
- Chrome: Dagli strumenti in alto a destra, cliccate vicino alla ‘x’, è troverete un altro menu. Aprite More tools > Network conditions. Deselezionate l’opzione Select automatically vicino a “User agent,” e scegliete Firefox – iPhone.
- Firefox: Da una nuova tab, nella barra degli indirizzi, scrivete about:config e confermate con il pulsante I accept the risk! (se lo vedete). Nella barra di ricercar che apparirà, cercate per general.useragent. Se non c’è (come probabilmente sarà), cliccate con il pulsante destro nello spazio bianco e selezionate New > String. Rinominatelo general.useragent.override, scegliete OK, e inserite il seguente valore:
Mozilla/5.0 (iPhone; CPU iPhone OS 8_3 like Mac OS X) AppleWebKit/600.1.4 (KHTML, like Gecko) FxiOS/1.0 Mobile/12F69 Safari/600.1.4
- Ritornate sulla pagina YouTube e aggiornatela, ma lasciate aperto il menu strumenti dello sviluppatore. La pagina dovrebbe cambiare un po’ e lo schermo dovrebbe ora riempire tutto lo schermo.
- Nota: Se Firefox o Chrome vi reindirizzano automaticamente sulla pagina del desktop, selezionate il link che dice di ritornare alla versione mobile di YouTube.
- Fate partire di nuovo il video, sempre lasciando aperta la pagina degli strumenti. Mettetelo in pausa dopo averlo fatto riprodurre per pochi secondi.
- Dalla finestra degli strumenti dello sviluppatore, scegliete la piccolo icona con la freccetta del mouse—vi fa scegliere quali elementi ispezionare sulla pagina. Dovrebbe trovarsi nell’angolo in alto a sinistra.
- Dopo aver selezionato quello strumento, cliccate direttamente sul video.
- Tornate nella pagina degli strumenti, trovate una sezione che include un URL lunghissimo come quello dello screenshot di cui sopra. Comincia con il test “src=”https://” ed è probabilmente blu, e potrebbe già essere evidenziata. Dopo alcuni caratteri a caso dovreste trovare “.googlevideo.com/videoplayback.”
- Fate doppo click sull’URL per evidenzialo e poi copiate il link facendoci click sopra con il tasto destro. Potete anche usare la tastiera: Ctrl + C in Windows o Command + C in macOS.
- Consiglio: Se non vedete questo link, private a espandere le linee <div cliccandoci sopra. Iniziate poco al di sotto della linea che era illuminata quando avete selezionato il video nell’ultimo step.
- Aprite una nuova tab in Chrome o Firefox e copiate l’URL nella barra degli indirizzi, quindi premete Enter per aprirlo.
- La pagina dovrebbe essere diversa da quella solita di YouTube, ma il video dovrebbe riprodursi come sempre.
- Nota: In base a come è stato copiato il link, potrebbe esserci del test non necessario all’inizio e alla video che gli impediscono di essere riprodotto. Se la pagina non si carica, cancellate src=” dall’inizio e “ dalla fine così che l’URL cominci con “https://” e finisca con una lettera e un numero (e non un punto di domanda).
- Pulsante destro sul video, scegliete l’opzione per salvarlo e dove posizionarlo. Potrebbe persino esserci un pulsante per il download nell’angolo in basso del video.
- Il video, con ogni probabilità, verrà scaricato come file MP4, ma potrebbe anche essere WEBM. A prescindere, vi basterà utilizzare un programma come FileZigZag o uno di questi convertitori gratuiti di video per salvarlo come MP3.
- Nota: Il browser potrebbe salvare il video senza nessuna estensione. Se ciò succede, rinominate il file videoplayback per avere .mp4 appended to the very end.
Nota: con ogni probabilità non vorrete continuare YouTube come se fosse su un iPhone, dal momento che la grandezza dello schermo è completamente diversa rispetto alla versione desktop. Quindi, per Chrome, vi basta ritornare allo Step 2 e assicurarvi di mettere la spunta a Select automatically. In Firefox, click col pulsante destro sulla nuova stringa creata dallo Step 3 e scegliete Reset.
6, VLC Media Player
VLC Media Player è un player gratuito e incredibilmente versatile, e funziona alla grande per scaricare i video di YouTube nel formato MP4 in Windows, macOS e Linux.
Una volta che avete il video in formato MP4, potete convertirlo in MP3 nello stesso modo in cui potreste farlo utilizzando il browser, seguendo il metodo di cui sopra.
Ecco come ottenere un MP4 con VLC:
- Scaricate VLC media player.
- Aprite le opzioni di rete di VLC:
- Windows: Navigate su VLC’s Media > Open Network Stream… .
- macOS: Usate l’opzione File > Open Network… option.
- Incollate l’URL di YouTube nel box che si trova nella tab Network.
- Cliccate su Play in Windows o Open in macOS per far partire il video di YouTube all’interno di VLC.
- Una volta partita la riproduzione (potete anche metterla in pausa), copiate il vero URL che VLC sta riproducendo:
- Windows: Andate su Tools > Codec Information. Dalla tab Codec, copiate l’URL che si trova in basso vicino a “Location:”.
- macOS: Trovate l’opzione Window > Media Information… Aprite la tab General e copiate l’URL dal box “Location”.
- Nota: Considerando la lunghezza dell’URL, è meglio copiare tutto selezionandolo (Ctrl + A or Command + A) prima di copiarlo (Ctrl + C or Command + C).
- Incollate quell’URL nel vostro browser, che sia Chrome, Edge, Internet Explorer, Firefox, ecc.
- Una volta caricato, click con il pulsante dentro sul video e scegliete l’opzione salva dal menu. Potete anche premere Ctrl + S or Command + S per salvare l’MP4.
Ora convertite quell’MP4 in un file MP3 per estrarre l’audio dal video di YouTube.

