Come si fa far diventare un Mac più veloce che mai? Pulendo il software e migliorando l’hardware!
I bit si deteriorano e gli atomi invecchiano. Con il passare del tempo, il tuo software rallenterà e il tuo hardware arrancherà con il passare del tempo. E’ inevitabile. Cio’ non significa che ti devi arrendere. Anzi, tutto il contrario: esistono diversi modi per ritardare l’entropia elettronica and combattere la degenerazione delle performance del tuo Mac!!
Nota: I nuovi Mac stanno diventando sempre più Computer Appliances, sigillati come iPad. Seguono questa direzione perché e’ più semplice farli più leggeri, sottili, e forti, ma li rende quasi del tutto impossibili da modificare dopo l’acquisto. Alcuni dei suggerimenti per l’hardware riportati in basso, compreso il cambio di memoria ad una più prestante, potrebbe non essere possibile o potrebbe violare il Certificato di Garanzie del Mac, quindi controllate prima di acquistare il prodotto.
1. Aggiorna o re-installa macOS
Al contrario di quanto si pensi, le versioni più aggiornate dei software non richiedono una potenza superiore del computer (ad eccezion fatta per alcuni casi). L’aggiornamento del software e’ sempre meglio farlo perché la maggior parte delle volte, gli aggiornamenti sono correzioni di bug e miglioramento delle prestazioni dello stesso software. Alcune volte vengono aggiunte anche alcune nuove funzioni, come il nuovo strumento di gestione dello spazio in macOS Sierra che ti aiuta a rimuovere la spazzatura e migliorare le funzioni.
Un’altro modo per migliorare le performance e’ re-installare il macOS ogni volta che esce una nuova versione del software. Con strumenti come iCloud e Dropbox, Mac App Store, iCloud Keychain and 1Password, e’ possibile formattare il computer in poche ore, e poi aggiungere le applicazione e i file di cui ho veramente bisogno. Capisco che non riescano a farlo perché non si sentono sicuri, pero’ la differenza si nota sin da subito.
2. Pulizia del sistema
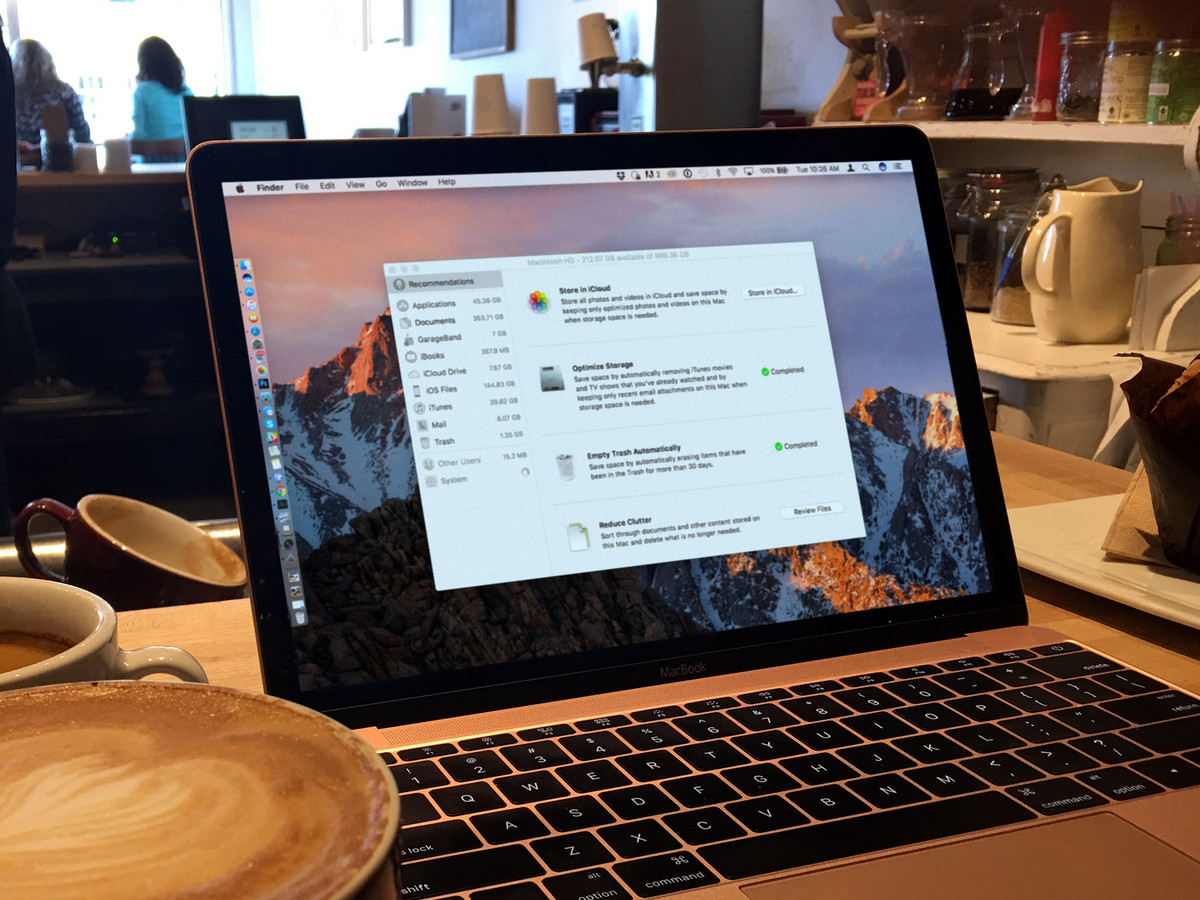
Con il passare del tempo, si accumula tanta ‘spazzatura’ sul tuo sistema, includendo applicazioni, file, Utility e altri file che non utilizzi più. Occupano tanto spazio, dividono i blocchi di memoria, s’inseriscono nel processo di avvio e rallentano tutti i processi. Potrebbe sembrare irrilevante ma alla fin fine, accumulati potrebbero intaccare i processi visibilmente.
Il macOS Sierra ora include anche l’Ottimizzazione dello Spazio: uno strumento che ti permette di vedere cos’e’ che cosa sta occupando la memoria ed eventualmente eliminare ciò che non ti serve. Potresti pure provare a cambiare l’apertura delle app in avvio andando sul tuo Dock e con il tasto destro del mouse cliccare sull’applicazione e successivamente Opzioni > Apri al Login il quale velocizza il processo di booting.
Se ti risulta difficile o noioso scavare attraverso i file di sistema, esiste un’applicazione anche per quello. Non lo uso spesso perché ho paura che rimuova i file sbagliati, ma se sai cosa stai cercando e vuoi velocizzare l’operazione CleanMyMac ha un interfaccia visivo che può aiutare a semplificare le cose.
3. Memoria
Daremo un’occhiata al Monitoraggio Attività, che è integrato in MacOS e offre una via eccellente per controllare le risorse di sistema del vostro Mac e come sta andando. Esso può anche darci alcune dritte per migliorare le prestazioni.
Per aprire il Monitoraggio Attività, usate Spotlight (cliccare sulla lente d’ingrandimento nella barra del menu nell’angolo in alto a destra) e digitate “Monitoraggio Attività”. In alternative, potete cliccare su Finder (l’icona con una faccina blu e bianca nel vostro dock, di solito da lato sinistro) e poi cliccare su Applicazioni → Strumenti → Monitoraggio Attività. Vedrete ora una finestra come nell’immagine sottostante.
In alto, vedrete cinque schermate, cliccate su Memoria. Nella parte bassa della finestra, vedremo dettagli su quanta memoria il vostro Mac, come viene allocata e sotto quanta pressione è la vostra memoria.
Nel mezzo della finestra, noterete le applicazioni individuali e i processi di sistema che stanno usando risorse, ma non ci addentreremo nel manipolarle per ora, dato che è un po’ più avanzato.
Se portate il cursore sopra le differenti zone della sezione in basso vedrete un pop up di descrizione.
Il verde nella sessione Pressione Memoria significa che ci sono buone risorse di memoria disponibili. Se vedete del giallo vuol dire che il vostro Mac sta usando processi di gestione della memoria come compressione e scambio per aiutare col caricamento. Se vedete del rosso, vuol dire che le vostre risorse di memoria sono esaurite.
Se date un’occhiata al vostro Mac e notate regolarmente la pressione della memoria in giallo o in rosso, potete chiudere delle applicazioni per diminuire il carico, spengere il vostro Mac o potenzialmente installare più RAM (memoria ad accesso randomico, che è differente dal vostro disco rigido o unità a stato solido).
Potete cercare RAM compatibile con il vostro Mac a Crucial a prezzi molto convenienti e iFixit ha eccellenti guide su come installarla per vari Mac (non tutti i Mac hanno RAM accessibile agli utenti).
Se non spegnete completamente il vostro Mac molto spesso, iniziare a spegnerlo almeno ogni 3 o 4 giorni o anche una volta a settimana aiuterà di solito ad aumentare le prestazioni. Quando spegnete completamente il vostro Mac ( → Spegni…), questo aiuta a cancellare i file compressi e in cache e questo ridurrà l’ammontare totale di memoria usata più di chiudere semplicemente le applicazioni.
Sopra il mio Mac stava usando 11.20 GB di memoria, e dopo che ho chiuso tutte le applicazioni, questo è piombato a 5.36 GB.
4. Cambiare un SSD

Gli SSD sono molto più veloci, silenziosi e più affidabili nel complesso, dato che non si muovono per operare. In contrasto, un HDD ruota o a 5.400 o a 7.200 giri al minuto per operare e hanno alte capacità di memoria a prezzi convenienti, ma sono molto più lenti, meno affidabili e producono più calore.
Di questi giorni è quasi impossibile comprare un nuovo Mac che non venga con una memoria a stato solido, progressivamente in forma di chip saldati direttamente nella scheda madre. Se avete un Mac più vecchio con un disco rigido più vecchio e meccanico, uno degli aumenti di velocità più significativi che potete dare è andare verso lo stato solido. Gli SSD offrono prestazioni molto più veloci e più affidabili, specialmente sulle unità dei laptop di un tempo a 5400 giri al minuto.
Mi son ritrovato a fare questo con il mio iMac del 2011 e ha molto aumentato le prestazioni, al punto che lo userò probabilmente per un paio d’anni in più. Di solito, gli SSD sono circa 5-10 volte più veloci di un’unità a disco rigido (HDD), dipendendo da cosa comprate.
Le tue spinte di prestazioni Mac preferite?
Ci sono altre cose che puoi fare per avere una migliore prestazione, come usare Utilità Disco per verificare e riparare le autorizzazioni del disco, risettare lo SMC o PRAM, e così via, ma quelli sopra sono quelli che io ho notato danno il miglior botto per il tempo di risoluzione dei problemi. Se avevi un qualsiasi modo per velocizzare il tuo Mac lento, specialmente se non li ho citati, fammi sapere nei commenti giù.

