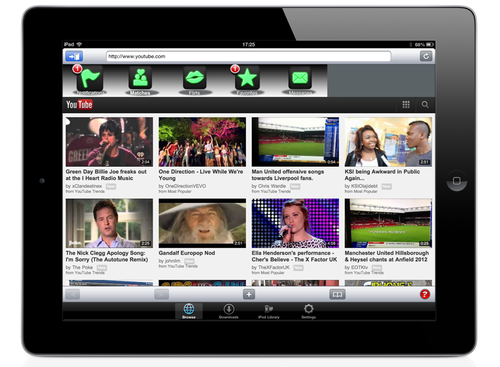
E’ facile scaricare video da YouTube così che potere guardarli sul vostro iPhone o iPad senza esser connessi al Wi-Fi o al 3G. Qui vi mostreremo come salvare video così che potere guardarli in ogni momento, anche quando non c’è connessione ad internet.
Tenete in mente che ci sono molte app che possono scaricare video online, e tutto funzionano allo stesso modo che vi descriveremo ora.
Non dovete usare le medesime app che usiamo noi, potete potete installarne contemporaneamente più di una sui vostri terminali.
Queste app sono semplicemente browser web con la capacità di salvare video da specifici siti web – non solo YouTube – ma non possono salvare quei file così che potete vederli nativamente dalle App video dell’iPhone o dell’iPad. Non si può nemmeno salvare l’audio da un video musicale nella vostra Music Library sul vostro dispositivo. Apple non lo permette
Come scaricare video da YouTube su iPhone o iPad:
Passaggio 1. Sul vostro terminale, andate nell’App Store e cercate “Video downloader – download manager”. Assicuratevi d’includere ‘-‘ così che la App apparità in cima alla lista dei risultati.
Passaggio 2. L’App è gratis, quindi spunta “gratis” e poi inserite la password quando richiesto. C’è una versione Pro a pagamento di questa App, vedrete una schermata d’avvertimento. Se non vi piace chiudetela.
Passaggio 3. Lanciate la app (è quella cerchiata sulla schermata home sotto) e il browser integrato l’aprirà – dovrebbe di base lanciare Google.co.uk.
Batti leggermente sulla lente d’ingrandimento (cerchiato, al centro) e cerca YouTube. In alternativa, batti leggermente sulla barre dell’indirizzo in alto, dove dice google.co.uk e scrivi m.youtube.com
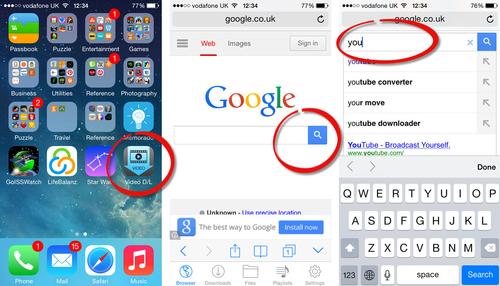
Passaggio 4. Supponendo che abbiate cercato, batti leggermente su YouTube nella lista dei risultati e attendere che la versione mobile del sito si carichi (si imposterà la versione mobile anche su iPad).
Ora, batti leggermente sulla lente d’ingrandimento (cerchiato, nel mezzo, in basso) e inserite il termine di ricerca. (A proposito, consigliamo vivamente di guardare l’intera serie Project Binky.)
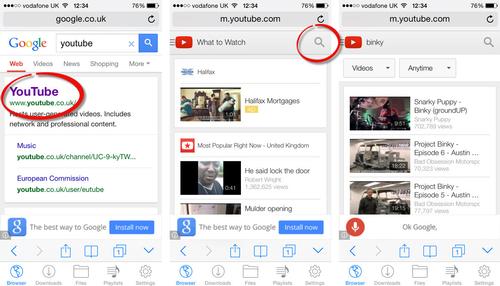
Passaggio 5. Scegli un video dall’elenco dei risultati e inizierà a caricarlo. Se non viene riprodotto automaticamente, batti leggermente sul pulsante di riproduzione (cerchiato, in basso a sinistra) e si dovrebbe vedere l’icona di un piccolo disco ondeggiare su e giù (cerchiato, al centro).
Dovreste vedere un pop-up (finestra a comparsa) con l’opzione per Scaricare il video, come in basso a destra.
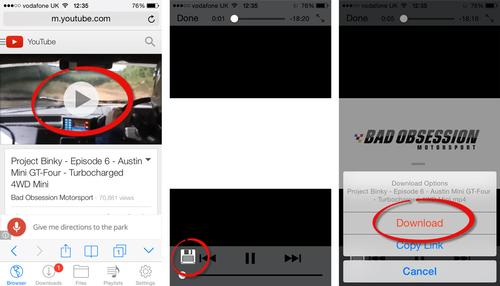
Passaggio 6. Il video continuerà ad andare, ma dovreste vedere un cerchietto rotto con dentro un ‘cartellino’ sopra il link (collegamento) dei file scaricati che vedete in fondo. Se non lo vedete, batti leggermente sul video per far apparire l’interfaccia, quindi batti leggermente su Finito.
Potete battere leggermente su Scaricati e vedere il progresso dello scaricamento file in corso (mostrato in basso a sinistra), ed una volta completato, troverete il file nella selezione File, cerchiato in basso a destra.
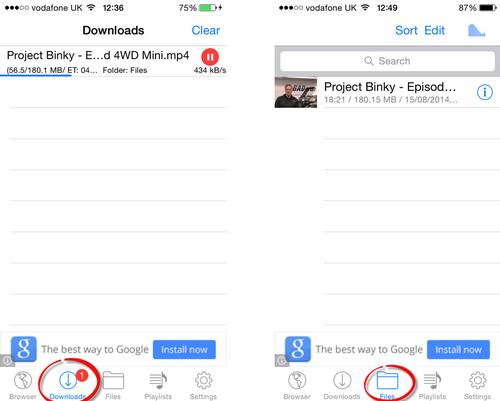
Passaggio 7. Per far partire un video salvato, semplicemente batti leggermente sull’icona del file in fondo e batti leggermente quello che vuoi – comincerà a partite. Semplicemente ruotate il vostro terminale in orizzontale per guardare a tutto schermo.

