Al giorno d’oggi, sempre più utenti sono interessati a provare dei sistemi operativi alternativi a Windows. Le versioni più recenti di Windows, infatti, si sono rivelate deludenti persino per chi è sempre restato fedele al sistema Microsoft.
Linux ha fatto passi da gigante in termini di usabilità e grafica. In precedenza il sistema risultava un po’ troppo da nerd e l’installazione era tutt’altro che semplice. C’erano troppe scelte da effettuare e in ogni caso era necessario utilizzare linee di comando per effettuare alcune operazioni. Ma le distro di Linux più recenti sono dotate di un installatore dall’aspetto semplice e immediato che rende la procedura una passeggiata. È tanto semplice quanto installare Windows, insomma.
Come partizionare il tuo hard disc per Linux Mint
È solo una leggenda quella che vuole che Linux necessiti di numerose partizioni su uno stesso disco. Non c’è alcuna ragione concreta per cui serva più di una partizione. Durante l’installazione è possibile omettere gran parte delle partizioni ed optare per una singola in cui verrà installata la distribuzione di Linux.
Questo è lo schema di partizionamento che personalmente preferisco:
/boot – 300MB
/ – partizione root di 20 GB
/home – la partizione più ampia.
/swap – 2 volte le dimensioni della RAM.
La partizione boot contiene i file di bootloader. Nella partizione root ci sono i file del sistema operativo, quelli di configurazione e i log. La partizione swap viene utilizzata quando il sistema ha bisogno di spostare pagine di memoria tra la RAM e il disco rigido. La partizione Home, infine, ha la dimensione maggiore perché contiene i dati dell’utente.
In realtà, però, non c’è alcun motivo valido per cui si debba avere una partizione /boot separata, a meno che non si abbiano file di sistema criptati per la partizione root (/) che non possono essere letti direttamente dal kernel Linux.
La ragione per cui ho creato una partizione /home separata è la sicurezza dei dati. In questo modo, infatti, si può smontare la partizione /home ed eseguire operazioni di manutenzione del sistema senza rischiare di perdere i dati. Si può persino reinstallare il sistema operativo o formattare tutte le altre partizioni mantenendo intatti i dati e le impostazioni presenti sulla partizione /home!
Come ho già detto, si può evitare di creare tutte queste partizioni separate ed optare per la sola partizione /root. Per quanto concerne la partizione swap, può essere sostituita da un file swap, che risulta più lento rispetto ad una partizione apposita, ma fa comunque il suo dovere. Se ti preoccupa la possibile insorgenza di rallentamenti, ti consiglio di creare una partizione swap grande due volte la dimensione della RAM.
Al fine di creare lo schema di partizionamento desiderato durante l’installazione di Linux Mint, imposta la pagina dell’installatore su “qualcos’altro”:
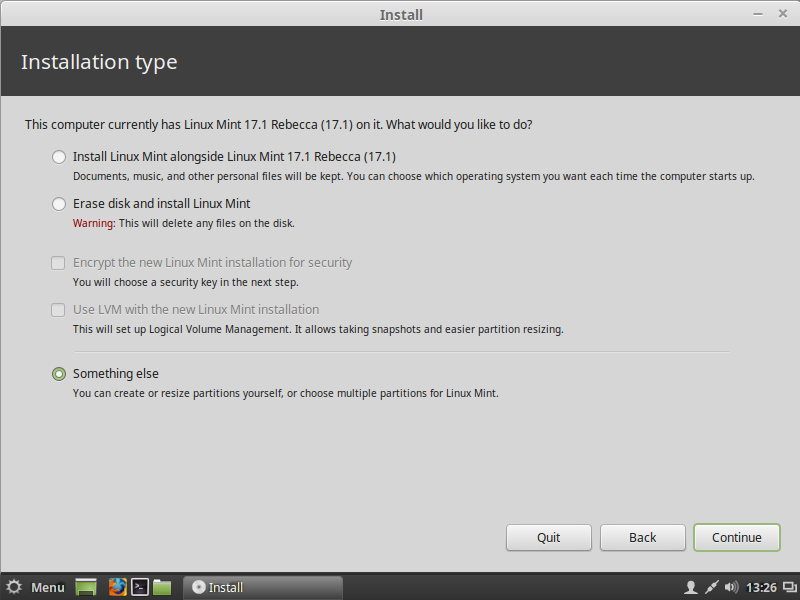
Ti saranno mostrate le partizioni presenti sull’hard disk. Il mio non ha alcuna partizione:
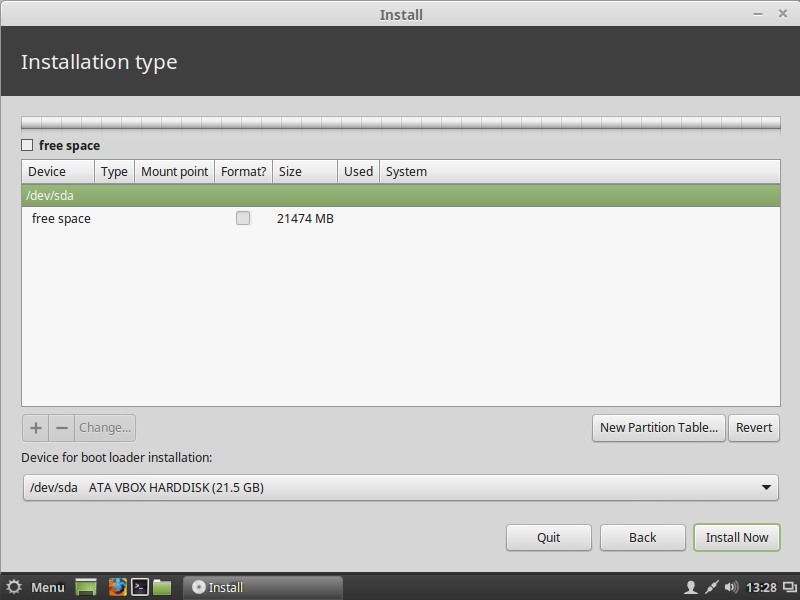
Premi il pulsante “+” per aggiungere una nuova partizione. Regola la dimensione di partizione che vuoi concedere a Linux Mint, imposta il punto di mount su “/” (root) e lascia EXT4 come file system:
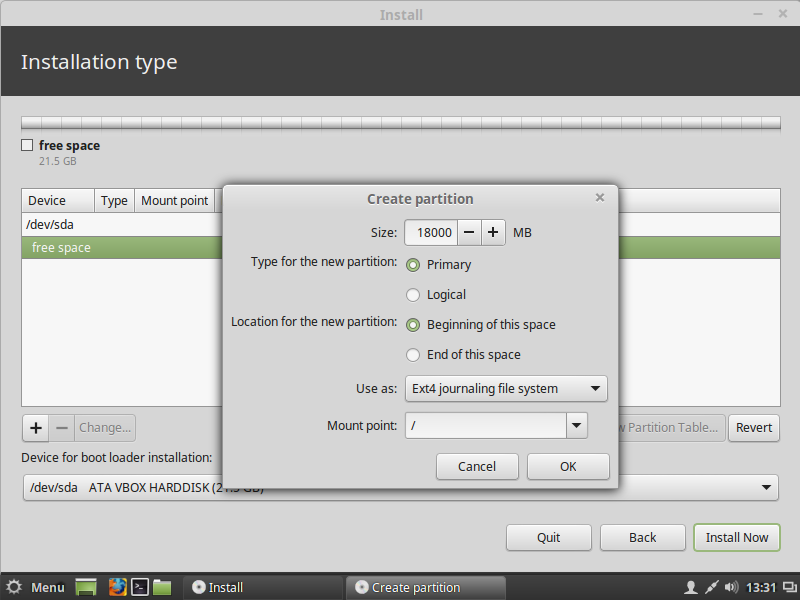
Se scegli di separare la partizione home, creala adesso della dimensione che desideri ed impostala come partizione primaria:
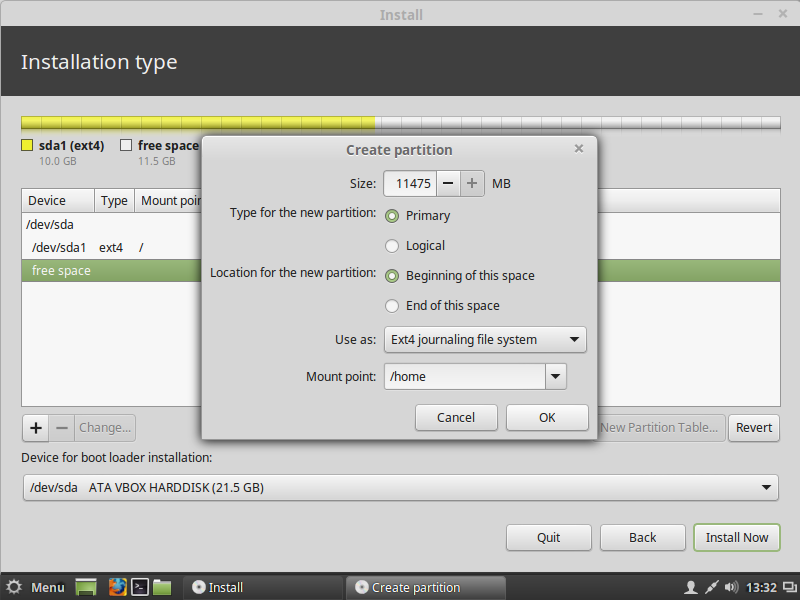
Dovresti ottenere un risultato simile a questo:
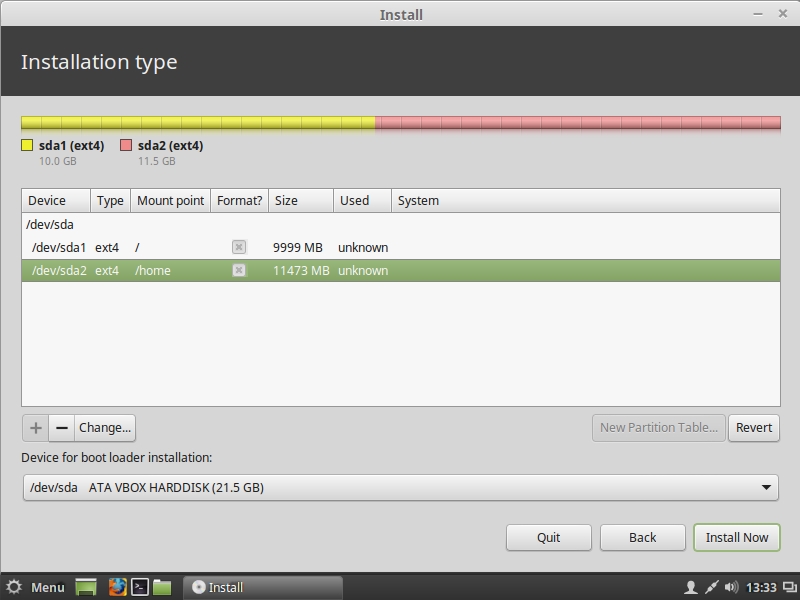
Per la partizione swap è necessario creare una nuova partizione primaria e selezionare “swap area” come file system:
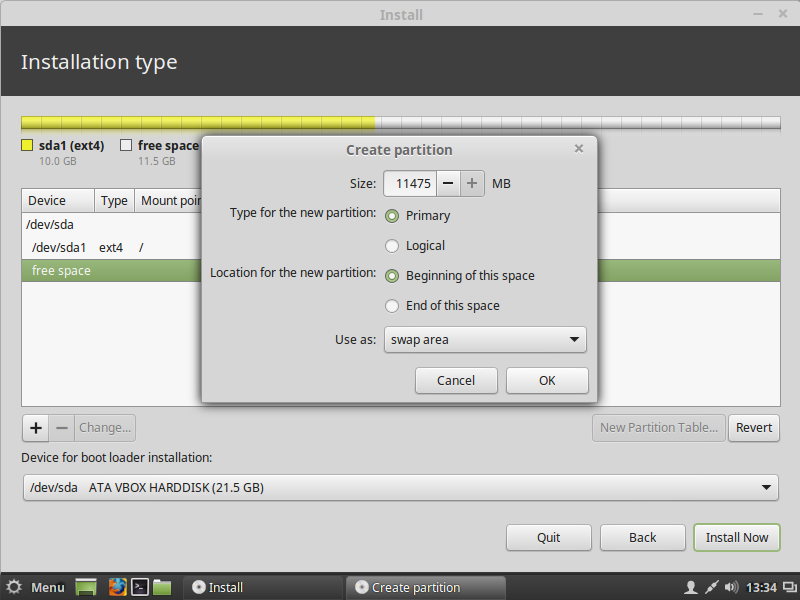
Ecco lo schema che ho creato io:
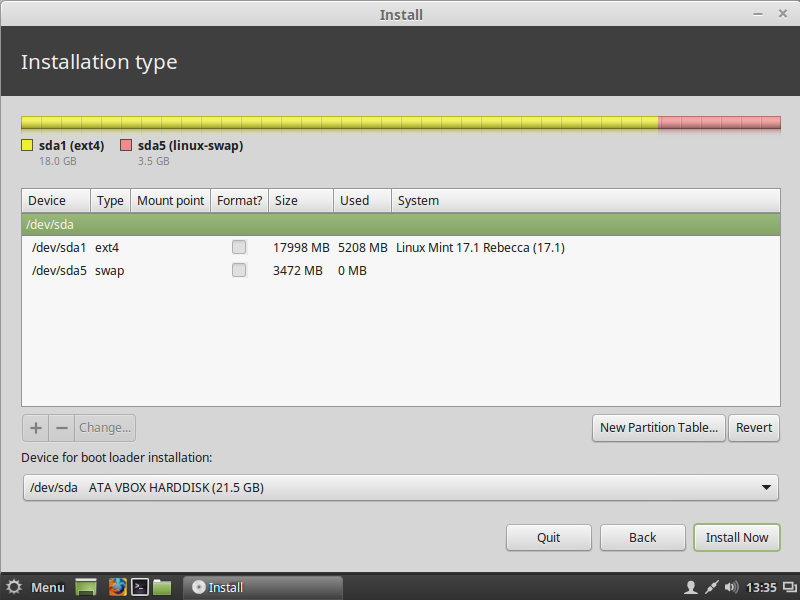
Come puoi vedere c’è una partizione root che contiene tutti i dati utente e di sistema ed una partizione swap.
Il file swap
Se scegli di non creare una partizione swap e di usare un file swap al suo posto, devi seguire questa procedura dopo aver eseguito l’installazione:
1, Apri il terminale.
2, Scrivi quanto segue:
sudo su
Inserisci la tua password attuale per ottenere i privilegi di root. Il simbolo ~ cambierà in #:
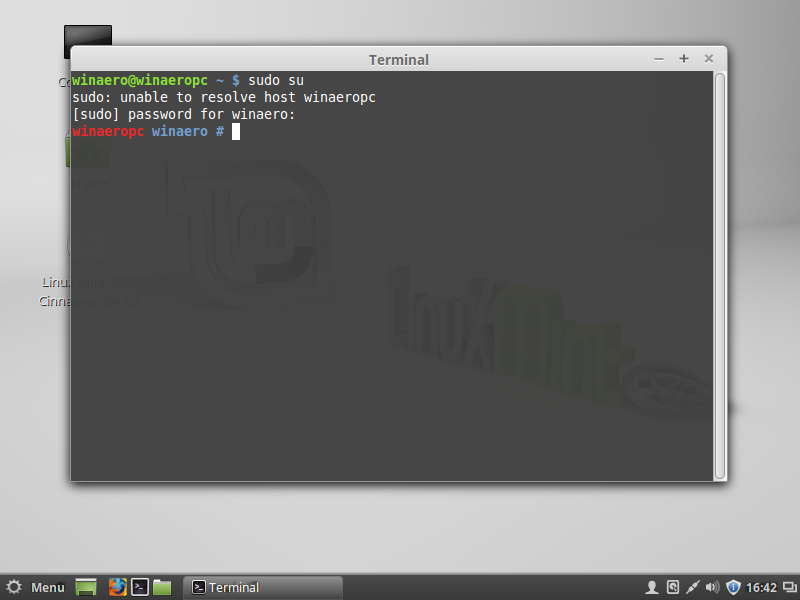
3, Scrivi questo comando nel terminal:
# fallocate -l 1024M /swapfile
In questo modo creerai un nuovo file, /swapfile, della dimensione di 1G. Puoi regolare la dimensione a tuo piacimento.
4, Sistema i permessi del file /swapfile utilizzando questi comandi.
# chmod 600 /swapfile
5, Formatta il file per utilizzarlo come swap file:
# mkswap /swapfile
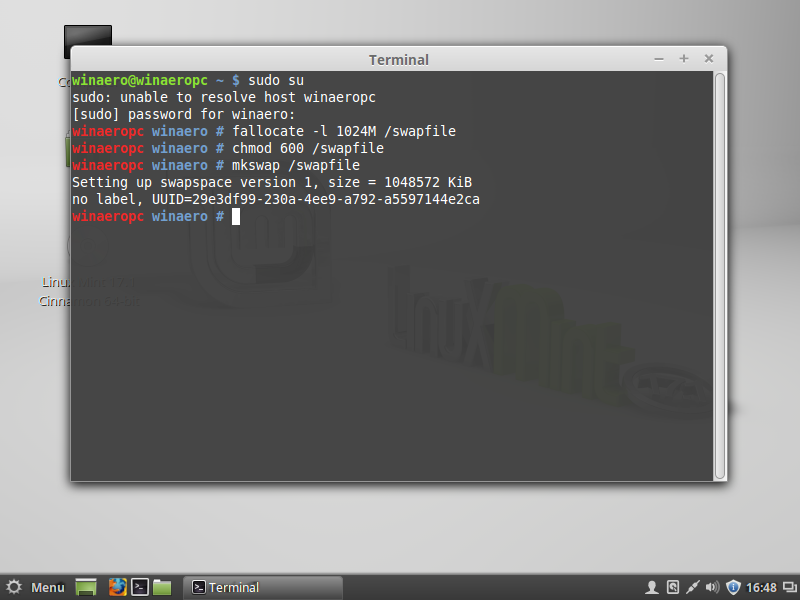
6, Hai appena creato un file swap pronto per l’uso. Ora non ti resta che attivarlo. Apri il file /etc/fstab usando qualsiasi editor di testo. Un editor come Nano è perfetto.
# nano /etc/fstab
7, Inserisci la stringa seguente in Nano:
/swapfile none swap defaults 0 0
8, Premi Ctrl + O per salvare il file /etc/fstab.
9, Premi Ctrl + X per uscire da Nano.
Ecco fatto. Dopo aver riavviato, il sistema operativo utilizzerà /swapfile in qualità di file swap. Per controllare se il tuo sistema operativo sta usando il file swap o la partizione swap, puoi inserire il seguente comando nel terminale:
$ cat /proc/swaps
Ti mostrerà il dispositivo, la partizione o il file che stai utilizzando per le funzioni di swap, nonché le attuali modalità di utilizzo:
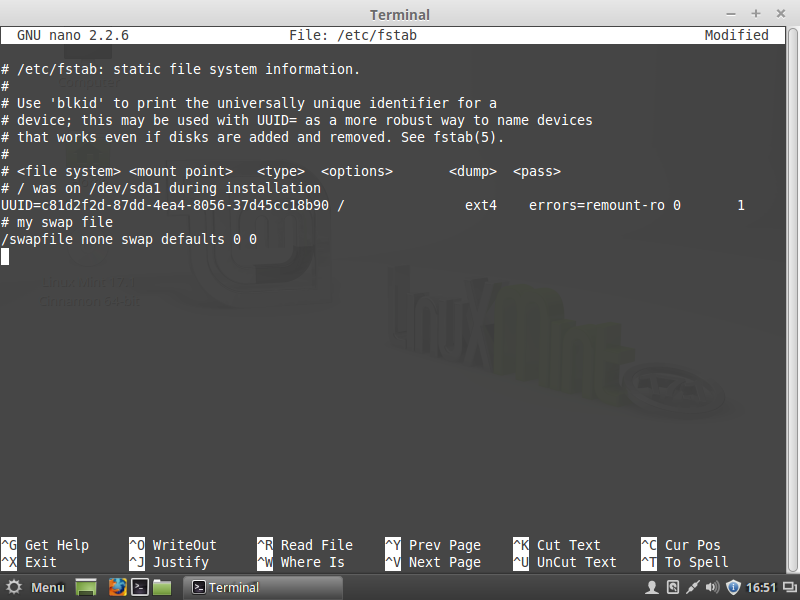
Questo è quanto. È dunque possibilissimo usare un’unica partizione per eseguire senza alcun problema il sistema operativo Linux Mint.


Ma una applicazione in stile windows più semplice era così difficile, qui con tutti questi comandi mi sono perso…
ISTRUZIONI PESSIME ED INUTILI CHE DIMOSTRANO SOLO INCOMPETENZA ASSOLUTA PRIVE D IDAT ICERT IE DI ESEMPI REALI…CREARE PARTIZIONI CON PARTIZIONE ZERO NON è REALISTICO..I PC CHE DIPOENDONO DALLA DITTATURA OLIGOPOLISTICA WINDOWS NON SONO COME IL TUO …CIOè DISCO ZERO…..PRENDI UN COMPUTER CONCIATO DA SCHIFO COME UN PC WINDOWS E RIFAI TUTTI COPRIRAI CHE L’INSTALLAZIONE è PURA ILLUSIONE ..
Sequenza di cose da fare con poca logica ed impossibile da eseguire… caos assoluto e disordine mentale è quello che traspare da questa procedura che a mio avviso scoraggia l’installazioine di LINUX..