Windows 10 gira su computer portatili, desktop, tablet e persino telefoni, ma anche se il sistema operativo dovrebbe ridimensionare di conseguenza i caratteri e le icone, queste non sono sempre perfettamente dimensionate per ogni schermo. Per fortuna però, c’è un nuovo comodo menu per regolare la dimensione del contenuto del tuo schermo, che è possibile utilizzare per rendere il tutto più o meno grande per soddisfare le tue preferenze.
Fase 1: Aprire Impostazioni schermo
Se desideri modificare le dimensioni e la dimensione dei caratteri e delle icone sullo schermo, è sufficiente accedere al menu di destra. Per iniziare, premi il tasto Windows sulla tastiera, quindi digita “Impostazioni schermo” e premi Invio.
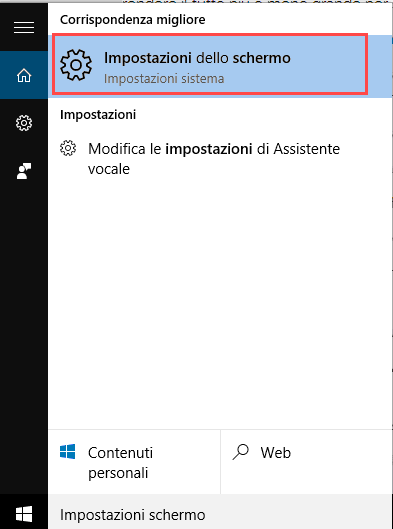
È inoltre possibile accedere alle impostazioni schermo facendo clic destro su un’area vuota del desktop.
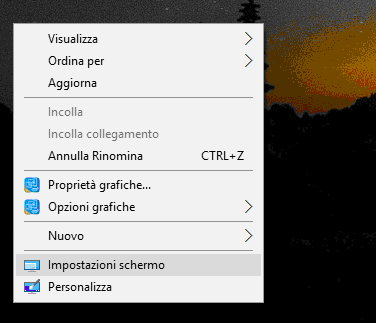
Fase 2: Regolare la Dimensione carattere
Dopo di ciò, utilizza il cursore per “modificare le dimensioni del testo, delle applicazioni e degli altri elementi”, che va dalla dimensione predefinita del 100% ad una molto più grande del 175%.
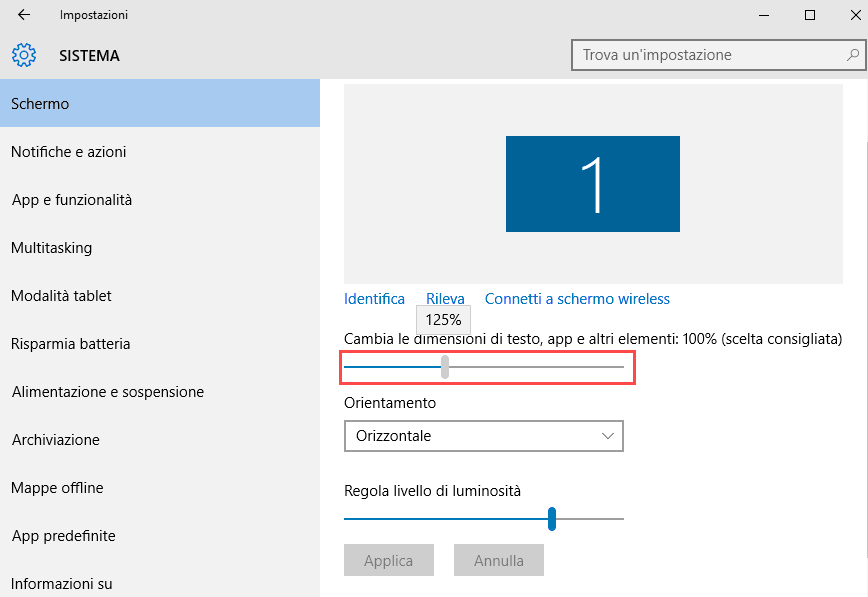
Punto 3: Applicare le Tue Modifiche & Log Out
Una volta che hai la impostato le dimensioni dei caratteri e delle icone a tuo piacimento, fai clic sul pulsante “Applica” direttamente sotto il cursore per rendere permanenti le modifiche.
A questo punto, verrà visualizzato un messaggio che ti informa che è necessario effettuare temporaneamente il logout dal tuo account in modo che Windows possa caricare i font e le icone ridimensionati. Fai clic su “Esci ora” su questo messaggio e attendi.
Punto 4: Accedi Nuovamente per Vedere i Risultati
In fine, basta semplicemente accedere al tuo account di Windows, e i caratteri e le icone sullo schermo avranno le dimensioni da te selezionate. Se desideri provare una percentuale diversa, ripeti semplicemente i passaggi da 2 a 4 di questo articolo.
Leggi di più:
Come Disattivare avvio programmi automatico in Windows 10
Come fare uno screenshot in Windows 10?
Come Attivare e eliminare un Account Amministratore in Windows 10
Velocizzare Windows 10
Come disattivare l’aggiornamento automatico delle applicazioni in Windows 10

