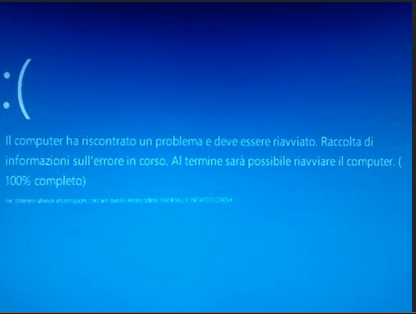 Stai lavorando, giocando a un videogame o guardando il tuo film preferito, quando all’improvviso il sistema va in crash e compare la schermata blu di errore? Il sistema si blocca e un messaggio ti comunica che il tuo PC sta riscontrando dei problemi e deve essere riavviato? Il computer è lento, i programmi non rispondono e il portatile si blocca dopo l’aggiornamento Windows 10 1089? Tutti questi sono sintomi della corruzione dei file di sistema di Windows: i file possono essere stati corrotti o andati perduti o modificati dall’installazione di un determinato programma. L’esecuzione del build nello strumento di controllo del file di sistema aiuterà a riparare i file sistema di Windows 10, 8.1 e 7 che siano stati perduti o danneggiati.
Stai lavorando, giocando a un videogame o guardando il tuo film preferito, quando all’improvviso il sistema va in crash e compare la schermata blu di errore? Il sistema si blocca e un messaggio ti comunica che il tuo PC sta riscontrando dei problemi e deve essere riavviato? Il computer è lento, i programmi non rispondono e il portatile si blocca dopo l’aggiornamento Windows 10 1089? Tutti questi sono sintomi della corruzione dei file di sistema di Windows: i file possono essere stati corrotti o andati perduti o modificati dall’installazione di un determinato programma. L’esecuzione del build nello strumento di controllo del file di sistema aiuterà a riparare i file sistema di Windows 10, 8.1 e 7 che siano stati perduti o danneggiati.
Come riparare i file Windows 10 danneggiati
Varie sono le ragioni che possono portare alla corruzione dei file sistema, come ad esempio l’installazione / disinstallazione di software esterni, file di sistema perduti o danneggiati durante l’aggiornamento di Windows 10, infezione da virus o malware etc. In Windows 10, ci sono diversi comandi integrati che è possibile utilizzare per riparare i file corrotti che, con il passare del tempo, tendono a dare problemi quando si modificano i file di sistema.
Utilità di controllo dei file di sistema Sfc /scannow è un’utilità di comando che permette agli utenti di scansionare i file di sistema mancanti e danneggiati e di ripararli.
I comandi DISM sono meno comuni tuttavia, se il comando SFC non riesce a funzionare correttamente o non può sostituire un file danneggiato con quello corretto, il comando DSIM può correggere il sistema Windows sottostante per aiutare l’SFC a funzionare correttamente.
Come eseguire il controllo dei file sistema di Windows 10
L’utilità System File Checkr o sfc.exe, localizzata nella cartella C: Windows\System32 permette agli utenti di cercare e ripristinare i file di sistema di Windows corrotti. In altre parole, lo strumento System File Checker scansiona il computer alla ricerca di qualsiasi tipo di corruzione, in alternativa modifica i file di sistema che altrimenti interferirebbero con il normale funzionamento del PC. Da lì, sostituisce il file con la versione corretta per garantirne il buon funzionamento. Se noti un incremento nell’apparizione della schermata blu di errore, applicazioni che si bloccano costantemente, operazioni di Windows che si arrestano, potrebbe essere necessario eseguire il System File Checker per correggere gli errori che causano il malfunzionamento del PC.
- Digita cmd nella barra di ricerca del menu start.
- Fai clic destro sul prompt dei comandi per selezionare l’esecuzione come amministratore.
- Ora digita il comando sfc /scannow e premi invio per eseguire il processo.
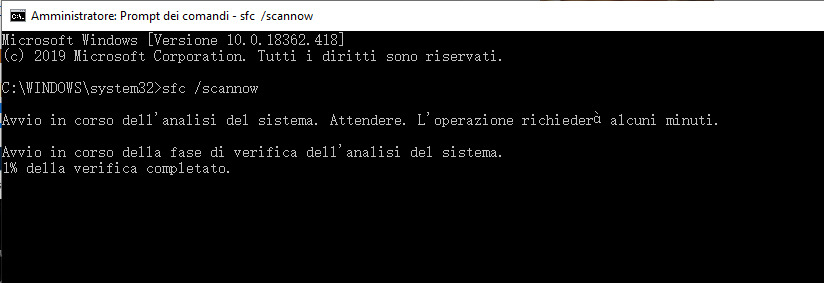
- Il comando sfc /scannow scansiona tutti i file di sistema protetti e sostituisce i file danneggiati con una copia in cache si trova in una cartella compressa in %WinDir%\System32\dllcache,
- Qui, la dicitura %WinDir% rappresenta la cartella del sistema operativo di Windows. Ad esempio, C:\Windows.
- Attendi il raggiungimento del 100% del processo di scansione.
- Riavvia Windows affinché le modifiche siano applicate.
Nota: se il risultato della scansione dei file di sistema riporta il messaggio: “Protezione risorse di Windows non ha potuto eseguire l’operazione richiesta.” , per il risolvere il problema esegui la scansione in modalità provvisoria, e assicurati che le cartelle PendingDeletes e PendingRenames esistano sotto %WinDir%\WinSxS\Temp.
Se il risultato della scansione ti dà Windows Resource Protection ha trovato i file corrotti ma non è riuscito a risolvere alcuni di essi, i dettagli sono inclusi in CBS.Log %WinDir%\Logs\CBS\CBS.log. Esegui il comando DISM seguendo le istruzioni riportate qui sotto.
Esegui il comando DISM su Windows 10
Microsoft Windows Deployment Image Servicing and Management (DISM) è un software tool che gli amministratori informatici (IT) hanno utilizzato attraverso la riga di comando o Power Shell per riparare e preparare le immagini Windows, inclusi Ambiente di ripristino di Windows, Installazione di Windows e Windows PE.
Ogni volta che il sistema di controllo dei file non riesce a ripristinare i file di sistema mancanti, si consiglia di eseguire il comando DISM che ripara l’immagine di sistema danneggiata e consente all’utilità SFC di fare il suo lavoro. Per fare ciò
Apri di nuovo il prompt dei comandi come amministratore
Digita il comando DISM /Online /Cleanup-Image /RestoreHealth e premi invio.
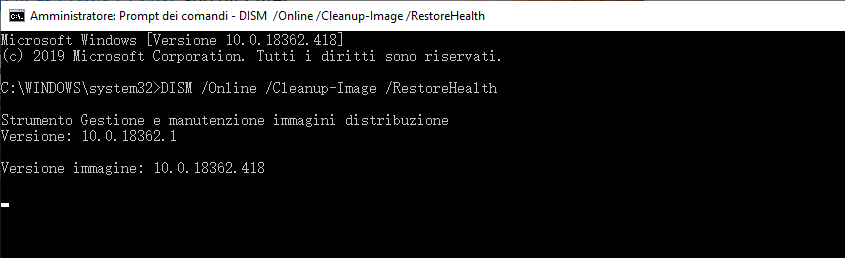 Questo cercherà di usare Windows Update per sostituire i file danneggiati. Questo processo richiede molto tempo per essere completato. Se il problema è esteso anche ad altre componenti di Windows Update, è necessario specificare una fonte contenente i file conosciuti come buoni per riparare l’immagine.
Questo cercherà di usare Windows Update per sostituire i file danneggiati. Questo processo richiede molto tempo per essere completato. Se il problema è esteso anche ad altre componenti di Windows Update, è necessario specificare una fonte contenente i file conosciuti come buoni per riparare l’immagine.
DISM RestoreHealth con opzioni Source
Se la riga di comando DISM non è in grado di sostituire i file danneggiati da Windows Update, dovrai specificare il file source manualmente. Per farlo
Inserisci la stessa versione del supporto di installazione di Windows 10, o scarica Windows 10 ISO se non la possiedi. Fai clic destro, seleziona mount e assicurati di prendere nota della lettera del nuovo drive. (Ad esempio D)
Ora apri nuovamente il prompt dei comandi come amministratore, quindi digita il comando riportato qui sotto e premi invio.
DISM /Online /Cleanup-Image /RestoreHealth /Source:ISOmountpath\install.wim
Nota: Sostituisci ISOmountpath con la lettera del Drive su cui montare il file ISO. Ad esempio, la lettera del nostro Drive ISOmountpath è D:
Priva il Ripristino di Sistema o il Reset di Sistema
Se hai ancora dei problemi, l’esecuzione dello strumento di Ripristino di Sistema ripristina i file del sistema operativo di Windows a uno stato precedente e questo potrebbe risolvere i problemi di corruzione del sistema se questo non era danneggiato al momento precedente.
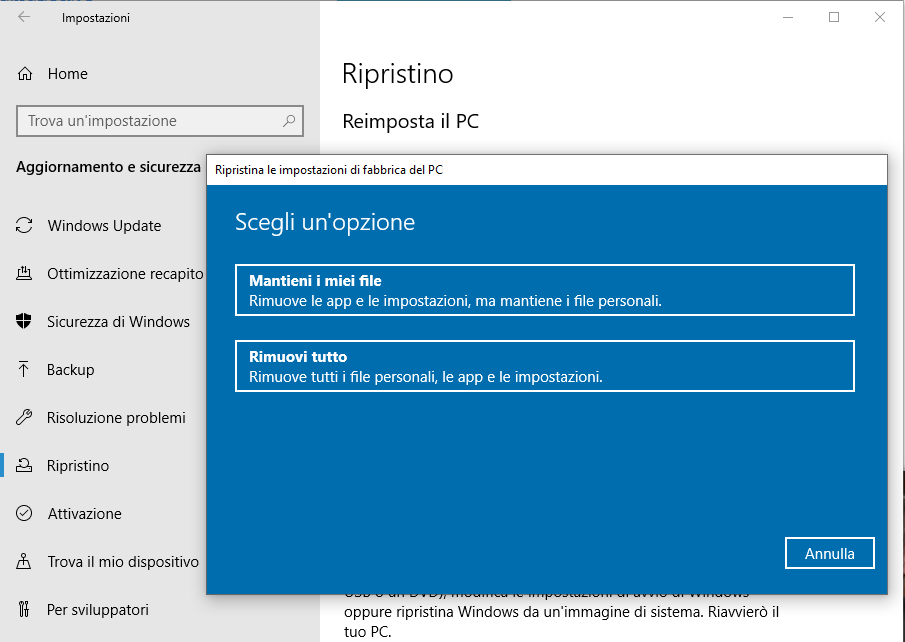 In alternativa, rimane sempre l’opzione di resettare ill sistema o reinstallare Windows. In Windows 10 è possibile eseguire un’operazione di “resettaggio” per riportare il sistema allo stato di default. Dovrai reinstallare i programmi ma non perderai nessun file personale.
In alternativa, rimane sempre l’opzione di resettare ill sistema o reinstallare Windows. In Windows 10 è possibile eseguire un’operazione di “resettaggio” per riportare il sistema allo stato di default. Dovrai reinstallare i programmi ma non perderai nessun file personale.

