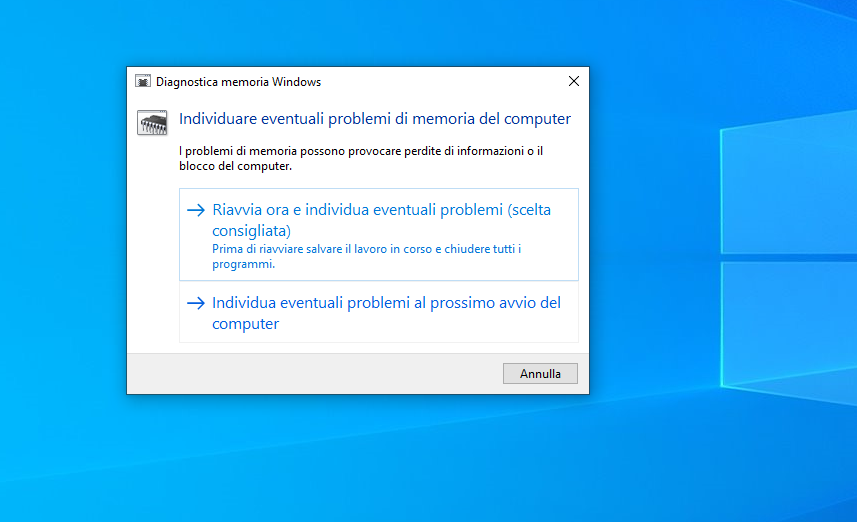 La RAM ( Random Access Memory ) è la parte dell’hardware del computer che spesso è la causa di molti errori di sistema. Se ti è capitato di trovarti di fronte a una schermata blu di errore (BSOD o Blue screen of death), oppure il tuo computer si blocca frequentemente, o ancora il sistema spesso si riavvia per un uso intensivo di RAM (videogiochi, applicazioni 3D, video ed editor grafici), sappi che tutti questi errori possono essere sintomatici di un problema di hardware. Persino una chiavetta USB difettosa può causare non pochi problemi al tuo PC. Per fortuna, Windows dispone di un fantastico strumento chiamato strumento di Diagnostica memoria Windows che può essere utilizzato per verificare eventuali problemi di memoria, permettendoti persino di effettuare dei test sulla memoria RAM del tuo computer.
La RAM ( Random Access Memory ) è la parte dell’hardware del computer che spesso è la causa di molti errori di sistema. Se ti è capitato di trovarti di fronte a una schermata blu di errore (BSOD o Blue screen of death), oppure il tuo computer si blocca frequentemente, o ancora il sistema spesso si riavvia per un uso intensivo di RAM (videogiochi, applicazioni 3D, video ed editor grafici), sappi che tutti questi errori possono essere sintomatici di un problema di hardware. Persino una chiavetta USB difettosa può causare non pochi problemi al tuo PC. Per fortuna, Windows dispone di un fantastico strumento chiamato strumento di Diagnostica memoria Windows che può essere utilizzato per verificare eventuali problemi di memoria, permettendoti persino di effettuare dei test sulla memoria RAM del tuo computer.
È consigliabile eseguire una diagnosi della memoria come primo passo del processo di risoluzione dei problemi, in quanto può aiutare a rilevare i problemi di memoria del PC. Si tratta di uno strumento che individua solo i problemi relativi alla RAM. Lo strumento di diagnostica della memoria di Windows esegue un test completo e visualizza i risultati dei test in modo da poter agire immediatamente.
Se Windows rileva un possibile problema, viene immediatamente inviata una notifica su cui basta cliccare per aprire. Strumento di diagnostica per la memoria. Se vuoi sapere come avviare lo strumento di diagnostica memoria, prosegui nella lettura di questo articolo.
Come eseguire lo strumento di diagnostica memoria di Windows
Per aprire lo strumento di diagnostica memoria di Windows, apri il pannello di controllo e digita ‘memoria’ nella barra di ricerca. Quindi clicca su ‘Diagnostica memoria Windows’ per aprirla; in alternativa, puoi digitare diagnostica memoria nella barra di ricerca del menu Start . Ti apparirà il suggerimento dell’applicazione Diagnostica memoria Windows.
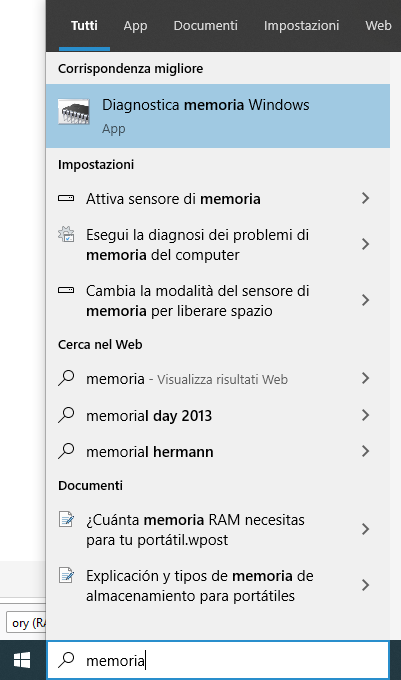 Cliccandovi, si aprirà lo strumento di diagnostica memoria di Windows; un altro metodo per accedere all’app è quello di premere il tasto Windows + R, quindi digitare mdsched.exe e aprire l’app.
Cliccandovi, si aprirà lo strumento di diagnostica memoria di Windows; un altro metodo per accedere all’app è quello di premere il tasto Windows + R, quindi digitare mdsched.exe e aprire l’app.
A questo punto ti trovi davanti a due opzioni:‘Riavvia ora e individua eventuali problemi’ o Individua eventuali problemi al prossimo avvio del computer’.
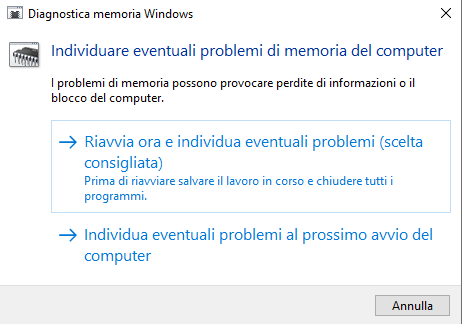 Se scegli di riavviare e individuare i problemi, assicurati di salvare il tuo lavoro e di chiudere tutti i programmi in esecuzione su Windows 10, oppure fallo la prossima volta che avvii il computer. Quando riavvii Windows, lo strumento di diagnostica memoria di Windows avvia automaticamente l’esecuzione di test sulla memoria del PC. Porta pazienza, poiché potrebbe volerci del tempo prima che i test si concludano. Il sistema ti mostra inoltre la barra di avanzamento e la notifica di stato durante il processo.
Se scegli di riavviare e individuare i problemi, assicurati di salvare il tuo lavoro e di chiudere tutti i programmi in esecuzione su Windows 10, oppure fallo la prossima volta che avvii il computer. Quando riavvii Windows, lo strumento di diagnostica memoria di Windows avvia automaticamente l’esecuzione di test sulla memoria del PC. Porta pazienza, poiché potrebbe volerci del tempo prima che i test si concludano. Il sistema ti mostra inoltre la barra di avanzamento e la notifica di stato durante il processo.
Opzioni avanzate per l’esecuzione dello strumento di diagnostica della memoria:
Qui è possibile premere F1 per accedere alle impostazioni avanzate per regolare le impostazioni dello strumento all’avvio dello stesso.
È possibile regolare le seguenti funzionalità:
- Combinazione di Test. Scegli il tipo di test che desideri eseguire: Minima, Standard o Estesa. Le differenti scelte vengono descritte nello strumento.
- Cache. Scegli l’opzione di cache che desideri per ogni test: predefinito, on, off.
- Conteggio. Inserisci il numero di volte che vuoi che il test sia ripetuto.
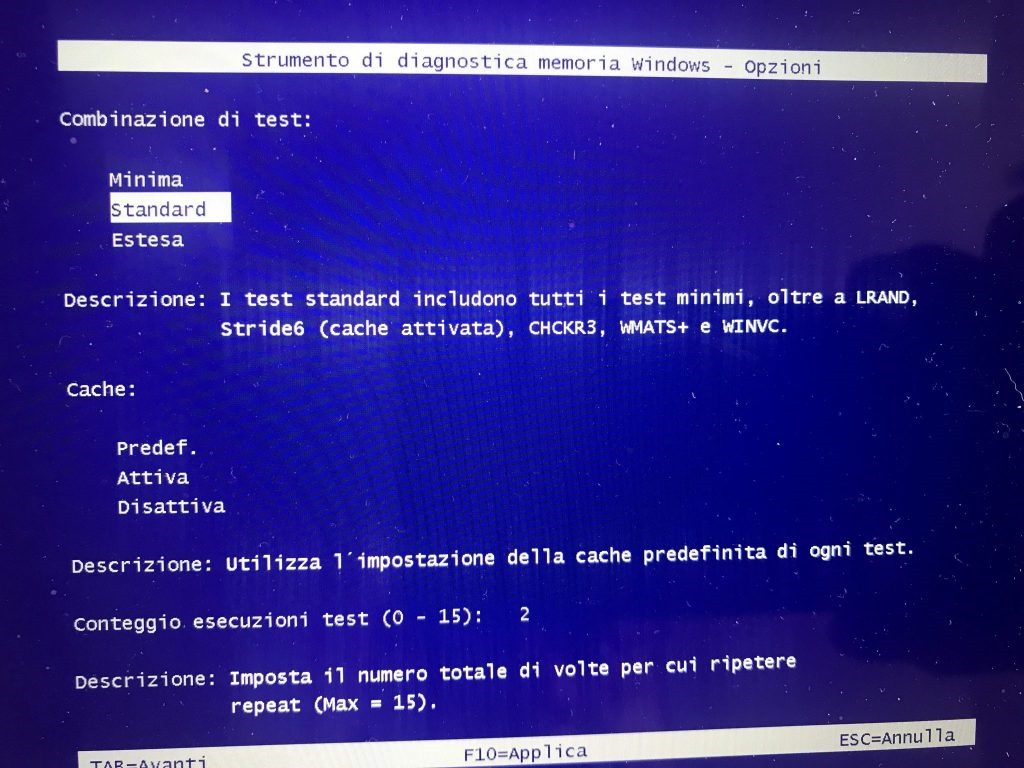
Ora, dopo aver apportato le modifiche alle impostazioni avanzate, premi F10 per applicare e inizia il test. Il processo di controllo della memoria del tuo computer potrebbe richiedere alcuni minuti. Una volta terminato il processo, il computer si riavvia e ritorna alla schermata di desktop. Al momento dell’accesso, potrai vedere il risultato, anche se a volte capita che questo non sia automaticamente visualizzato. Puoi accedere al risultato in Windows Event Viewer.
Trovare i risultati del test di diagnostica memoria di Windows
Per controllare i risultati del test diagnostico della memoria, premi il tasto Windows + R, quindi digita eventvwr.msc’ nella finestra di dialogo, premi invio o fai clic destro e seleziona ‘Visualizzatore eventi’. Ciò aprirà la schermata di Visualizzatore eventi di Windows.
Ora individua i ‘registri Windows’ sulla destra e cliccavi per aprirli. Vedrai l’elenco di tutti i log di sistema al centro della finestra. La lista potrebbe essere infinita. Siccome è molto difficile individuare il risultato, dovrai filtrarlo utilizzando il tasto ‘Trova’ situato sul pannello a destra.
Nella casella che compare, digita ‘MemoryDiagnostic’, quindi clicca su ‘Trova successivo’. I risultati dei test appariranno nella parte inferiore della stessa finestra.
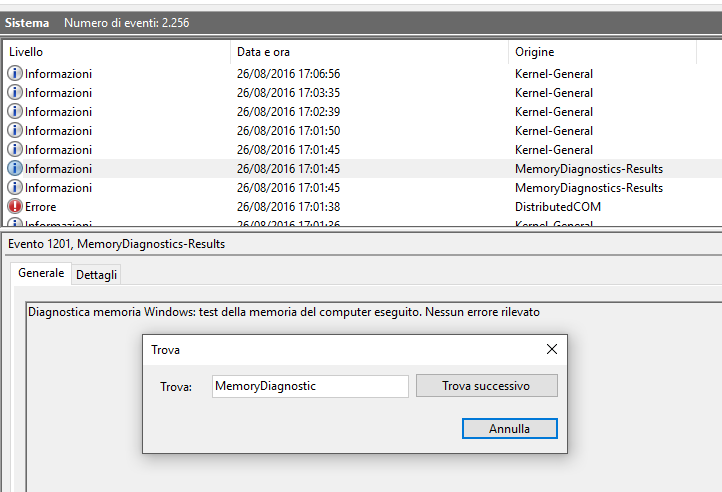
Fai doppio clic sul sulla voce dell’evento per accedere ai dettagli relativi agli eventuali errori riscontrati.
Speriamo che questo post ti sia d’aiuto ad eseguire la diagnostica dei problemi di Windows utilizzando lo strumento di diagnostica memoria. Se dovessi avere delle domande o dei suggerimenti ti preghiamo di lasciare un commento qui sotto.

