Puoi fare ciò con un file vbs.
1, Apri un prompt dei comandi. Per esempio tramite:
Start-> Tutti i programmi-> Accessori-> Prompt dei comandi
Windows XP
Start -> Esegui: cmd
Windows 7, Windows 8 e Windows 10
Start -> digita: cmd
Su Windows 7/8/10 è necessario eseguire il prompt dei comandi “come amministratore” (Start-> digita: cmd, fai clic destro sull’icona “Prompt dei comandi” e scegli “Esegui come amministratore”) al fine di aggiornare il codice.
2. Nel prompt dei comandi, digita quanto segue:
Office 2016 (32-bit) su una versione di Windows a 32 bit
cscript “C:\Program Files\Microsoft Office\Office16\OSPP.VBS” /dstatus
Office 2016 (32-bit) su una versione di Windows a 64 bit
cscript “C:\Program Files (x86)\Microsoft Office\Office16\OSPP.VBS” /dstatus
Office 2016 (64-bit) su una versione di Windows a 64 bit
cscript “C:\Program Files\Microsoft Office\Office16\OSPP.VBS” /dstatus
3. Ora dovresti ottenere una schermata con alcuni dettagli sulla licenza, come il nome della licenza, il tipo e gli ultimi 5 caratteri del codice Product Key.
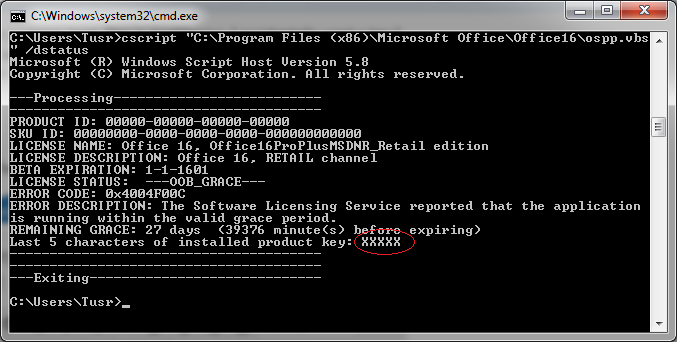
È inoltre possibile modificare la chiave del prodotto tramite lo script OSPP.VBS. Invece di utilizzare l’opzione /dstatus, è necessario utilizzare lo switch /inpkey:value in cui è necessario sostituire value con la chiave del prodotto.
Per esempio:
cscript “C:\Program Files (x86)\Microsoft Office\Office16\ospp.vbs” /inpkey:XXXXX-XXXXX-XXXXX-XXXXX-XXXXX
A proposito: lo strumento OSPP-tool si chiama “Office 2016 Client Software License Management Tool” e si possono trovare alcune istruzioni su come usarlo sul file OSPP.HTM nella stessa posizione in cui si trova lo script vbs, ad esempio C:\Program Files (x86)\Microsoft Office\Office16\ospp.htm

