Cos’è successo a quei giorni in cui il menu Start di Windows era semplicemente lì? Era semplice, comodo, e non era fatto da un miliardo di miniprocessi e di Cortana che probabilmente sono parte del motivo per cui non funziona. Il menu Start ha fatto il suo gradito ritorno con Windows 10, ma è pur sempre adito alle implosioni, di quando in quando, soprattutto il pulsante Cerca, che ha tutta una serie di problemi collegati a Cortana.
Quindi se Cortana fa i capricci e il pulsante Cerca non funziona più date, date un’occhiata alle soluzioni proposte di seguito.
1. Usate il System File Checker
Dato che questo è uno dei metodi più semplici che potete usare per provare a sistemare la casella di ricerca del Menu Start, vi raccomandiamo di provarla come prima cosa. Aprite Command Prompt (tasto destro su Command Prompt e poi ‘Esegui come amministratore”), e poi digitate:
sfc /scannow

Il Sistema eseguirà una scansione alla ricercar di errori e file corrotti, cercando di sistemarli in modo automatico. Dal momento che il pulsante di ricercar e un processo di sistema, l’utility SFC dovrebbe essere in grado di rilevare tutti gli errori.
In aggiunta, uno dei nostri lettori ci ha suggerito che avviare l’utility SFC in Windows 10 Safe Mode ha funzionato per lui, e quindi vale la pena fare un tentativo dovesse fallire la prova in Windows 10 normale. Grazie Dave Morrison!
2. Disabilitare/Riavviare gli antivirus di terze parti, abilitare Windows Firewall
Tanto per essere chiari: non vi stiamo suggerendo di disabilitare e di rimuovere del tutto tutti gli antivirus di terze parti dal vostro computer ma, stando ai feedback che abbiamo ricevuto qui, certi programmi causano un malfunzionamento in Windows Search. Avast è uno dei principali colpevoli, quindi private a disinstallarlo, e poi cercate un’alternativa (negli ultimi anni, Windows Defender è diventata un’alternativa più che praticabile).
O (grazie al nostro lettore Mayur N.), potete semplicemente disabilitare Avast temporaneamente, il che dovrebbe aiutarvi a sistemare il pulsante cerca del menu Start. Almeno nel caso di Avast, una volta ripristinata la protezione, la barra di ricercar ha continuato a funzionare.
D’altro canto, anche abilitare Windows Firewall ha aiutato alcuni dei nostri lettori. Sembra che la ricerca sia stranamente sensibile alle impostazioni di sicurezza, e quindi giocherellandoci un po’ e disabilitarne alcune potrebbe dare qualche risultato.
3. Spostate o ricostruite Swapfile.sys
Il Pagefile e lo Swapfile sono due funzioni importantissime e inestricabilmente collegate di Windows 10. Pagefile allevia il peso sulla RAM del vostro PC, destinando un certo quantitativo di spazio dell’hard drive alle funzioni della RAM, nel caso in cui la memoria non basti. Lo swapfile fa la stessa cosa, ma lo fa specificatamente per le app di Modern Windows.
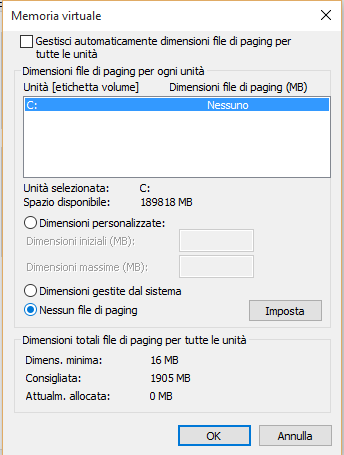
Cortana è un app di Modern Windows, quindi potete provare a ricostruire lo Swapfile per farla ripartire – insieme alla casella di ricerca. In questo modo ricostruirete anche il Pagefile, dal momento che lo Swapfile dipende direttamente dal Pagefile.
Se volete provarci, leggete la nostra guida su come spostare e modificare il vostro Pagefile (e di conseguenza anche lo Swapfile). Anche se non vi raccomandiamo di disabilitare il Pagefile, potete spostarlo su un altro drive per “riavviarlo”. Oppure, se lo volete nel drive originale, disabilitatelo, riavviate il vostro PC e infine riabilitatelo.
Se il pulsante di ricerca continua a non funzionare, il prossimo consiglio allora farà al caso vostro…
4. Ri-registrate Cortana
Quindi abbiamo stabilito che, con ogni probabilità, il colpevole del malfunzionamento è Corta. Se riavviare il processo non basta, allora potete provare a ri-registrare l’app di Cortana.
Per cominciare, aprite il Windows File Explorer e navigate fino alla seguente posizione:
C:Windows\System32\WindowsPowerShell\v1.0
Tasto destro “powershell.exe,” e poi “Esegui come amministratore.”
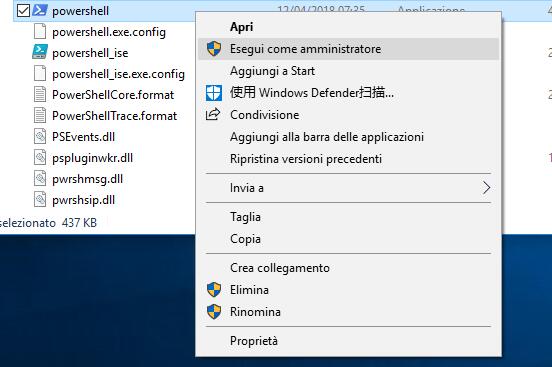
Dopo aver aperto il PowerShell, copiate il codice di seguito ed eseguitelo:
Get-AppXPackage -AllUsers | Foreach {Add-AppxPackage -DisableDevelopmentMode -Register "$($_.InstallLocation)\AppXManifest.xml"}
Una volta fatto, chiudete il PowerShell, riavviate il Sistema e la bara di ricercar dovrebbe essere più in forma che mai!
5. Eseguite Windows Troubleshooter
La soluzione più semplice è di usare lo strumento di Windows disegnato per aiutarvi. Non è una soluzione perfetta, ma è veloce e vale la pena di tentare.
1. Navigate sul Pannello di Controllo (cliccate Start, trovate la cartella Sistema Windows e lo troverete lì).
2. Cambiate da “icone grandi” a “Piccole icone”, quindi cliccate“ Risoluzione dei problemi -> Sistema e sicurezza -> Sistema e sicurezza”.
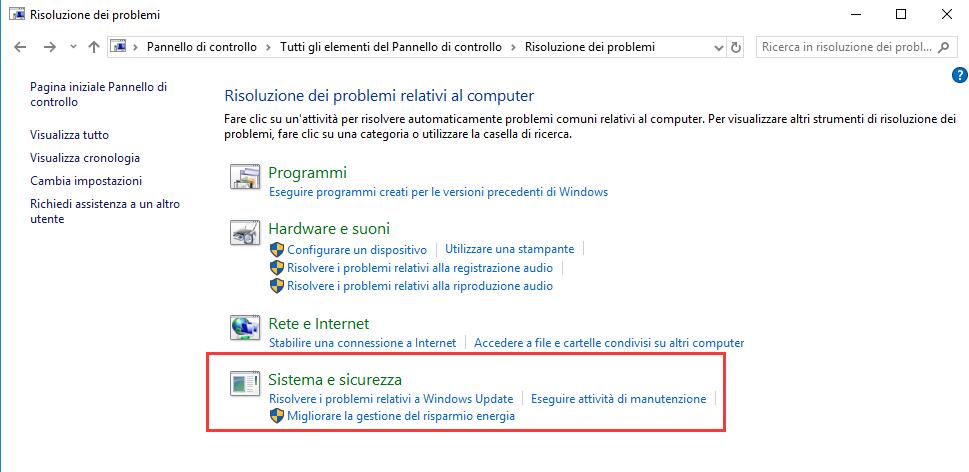
3. Cliccate “Avanti” nel troubleshooter, poi mettete la spunta alla casella relativa al vostro problema (molto probabilmente “I file non vengono visualizzati nei risultati di ricerca”, ma se il vostro Windows Search funziona lentamente, dovreste mettere la spunta alla terza casella dall’alto).
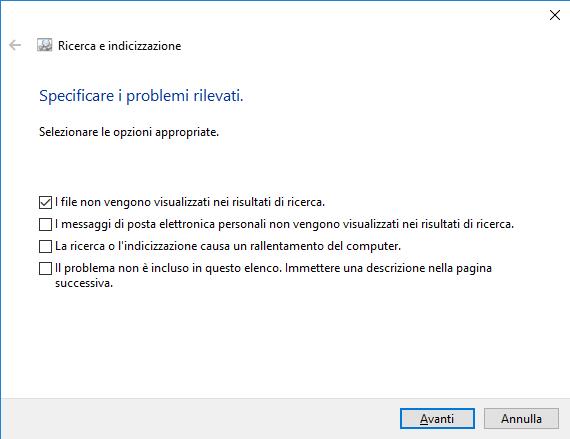
4. Infine, cliccate Avanti per eseguire la scansione, che proverà automaticamente a risolvere qualsiasi problema.
6. Riavviare Windows Explorer
Non c’è bisogno di dire che la prima cosa che dovreste provare a fare è di riavviare il vostro PC ma, se anche quello non funziona, allora un’altra soluzione è di riavviare il processo di Windows Explorer. Tale processo è responsabile per la gestione dei file sul vostro PC e anche per il funzionamento del menu Start.
Premete Ctrl + Maiusc + Esc per andare dritti alla Gestione Attività , cliccate “Più dettagli” nell’angolo in basso a sinistra e poi trovate Esplora Risorse, click con il pulsante destro, e poi premete “Riavvia.” Andate nel panico per un momento mentre sempre che il vostro computer stia andando in crash, ma poi tirate un sospiro di sollievo accorgendovi che funziona ancora alla perfezione – e che, si spera, il pulsante Cerca del vostro menu Star ora funziona!
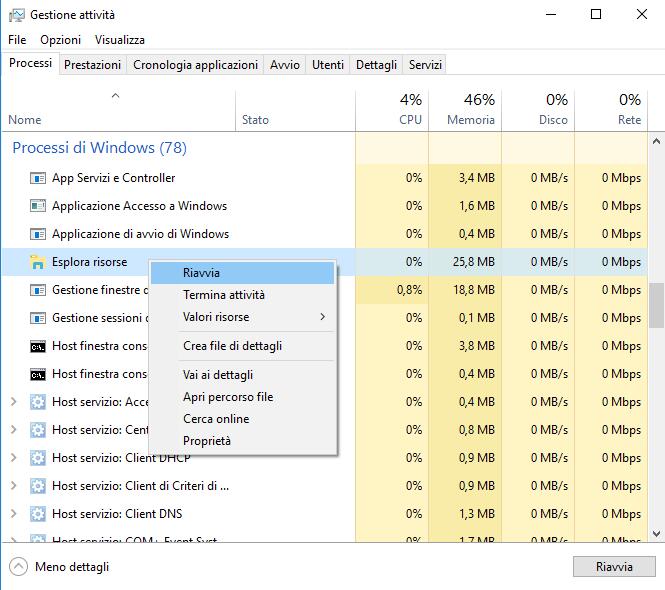
7. Controllate il Search Service di Windows
Un’altra motive dietro il malfunzionamento della funzione di ricercar del menu Start potrebbe essere causato da un problema con il Windows Search service. Windows Search service è un Sistema di servizio e che parte automaticamente all’avvio del sistema.
Controllate se il servizio funziona o no premendo Win + R, digitate services.msc, e poi trovandolo. Se nella Colonna dello Status dice “In esecuzione” allora funziona. Altrimenti dovrete avviarlo manualmente.
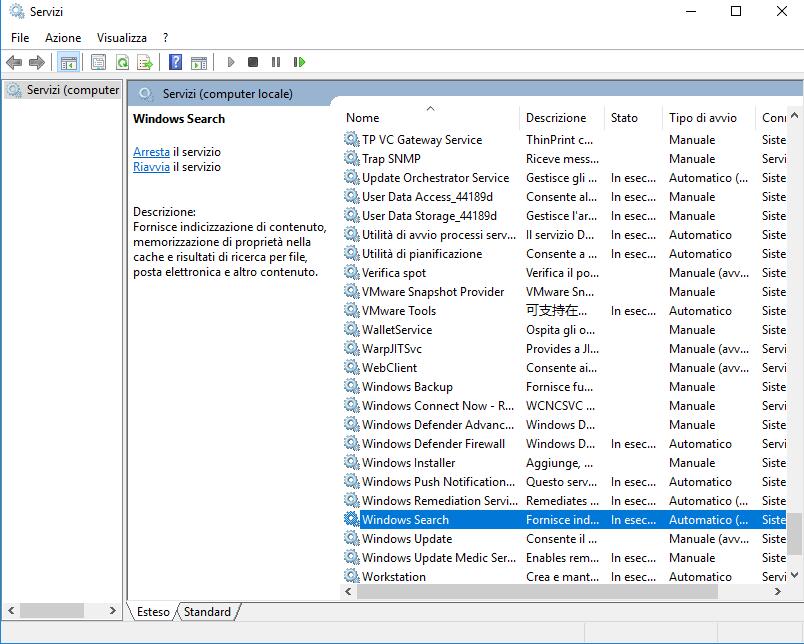
Tasto destro “Windows Search” e poi “Proprietà.”
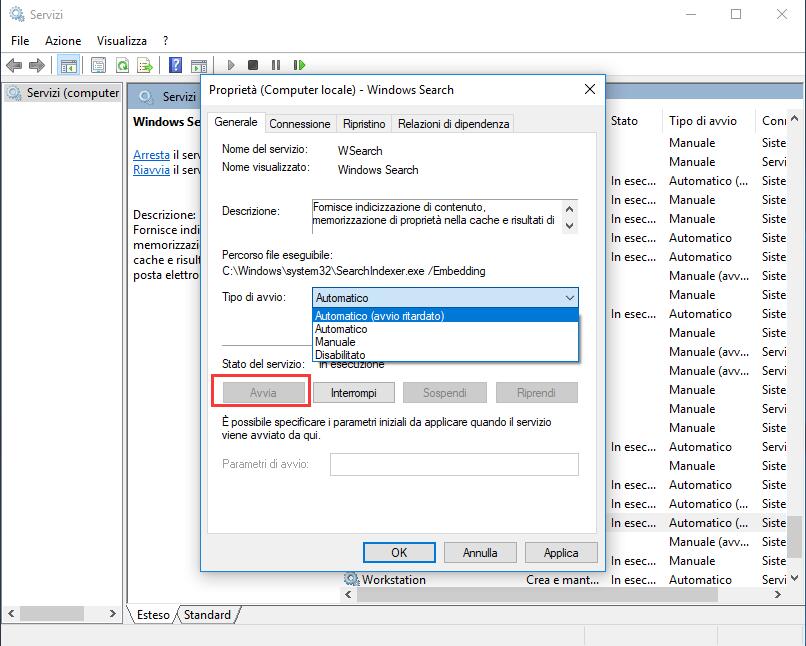
Nella finestra Properties cliccate sul pulsante “Avvia” per avviare il dispositivo. Inoltre, assicuratevi che il tipo di Avvio sia impostato su “Automatico” o “Automatico (avvio ritardato).” Questo fa sì che il servizio venga avviato automaticamente ogni volta che il sistema viene acceso. Una volta finite, premete ‘OK.’
Una volta che il servizio è partito, avrà questo aspetto nella finestra Services. Per me questo metodo ha funzionato alla perfezione.
8. Riavviate il processo di Cortana
Come sappiamo tutti, forse la colpa del malfunzionamento della funzione di ricerca del menu Start può essere di Cortana. In questo caso, riavviare Cortana dovrebbe risolvere il problema.
Per farlo, cliccate sul pulsante destro sulla taskbar e quindi cliccate su “Gestione Attività.”
Una volta aperta la task manager, trovate il processo di Cortana e cliccate sul pulsante “Terminal attivita”.
In questo modo, il processo di Cortana verrà riavviato, e forse riuscirete anche a risolvere i vostri problemi con la funzione di ricerca.
9. Oppure provate “Everything”
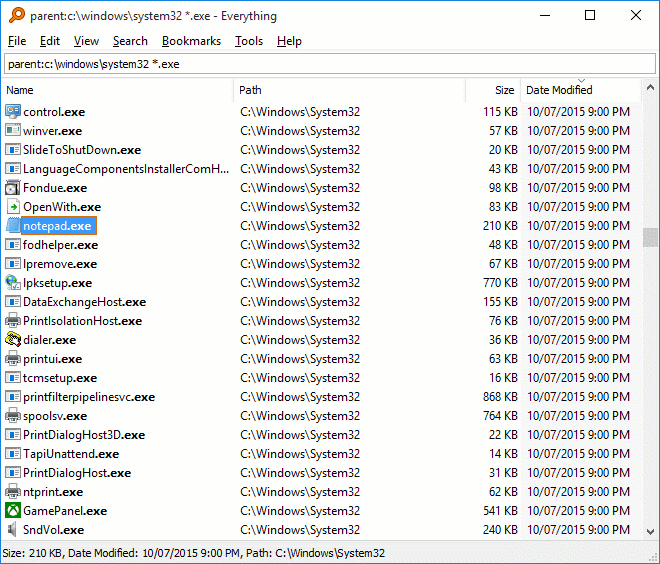
Se tutte queste soluzioni hanno fallito, allora forse è tempo di aggirare il problema. Void Tools ha pubblicato un eccellente e leggerissimo strumento chiamato “Everything” che analizza all’istante tutti i file sul vostro computer. È facile da usare ed è senza ombra di dubbio più veloce delle opzioni di Windows.
Leggi di più:
Migliori Programmi per Velocizzare il PC
Come visualizzare i file nascosti in Windows 10


grandeee!!!!!!! grazie mille,ho risolto il problema dal prompt come da tua indicazione,non sapevo piu come fare,ero disperata !!!!! risolto in 5 minuti,barre ricerca che non funzionavano piu,cortana non andava nemmeno a calpestarla ahah …grazie grazie grazie