A meno che non sia un utente appassionato di computer, potresti non conoscere il termine indirizzo IP. Il tuo indirizzo IP, che sta per Internet Protocol, è il numero univoco della connessione internet collegata a tutte le tue attività di Internet e networking. Si tratta di un qualcosa di cui un utente normale di computer probabilmente non penserebbe mai, ma in realtà è una tecnologia molto importante usata per collegare una macchina ad un’altra tramite Internet.
In questo post potrai conoscere i semplici passi per scoprire, ripristinare, rinnovare, configurare e modificare l’indirizzo IP al fine di utilizzare un IP statico, sul tuo computer Windows 10.
Scopri l’indirizzo IP
È consigliabile conoscere il proprio IP se è necessario collegare due o più dispositivi per farli ‘parlare’ gli uni agli altri.
Dal menu Win + X, apri una finestra del prompt dei comandi (Amministratore), digita quanto segue e premi Invio:
ipconfig /all
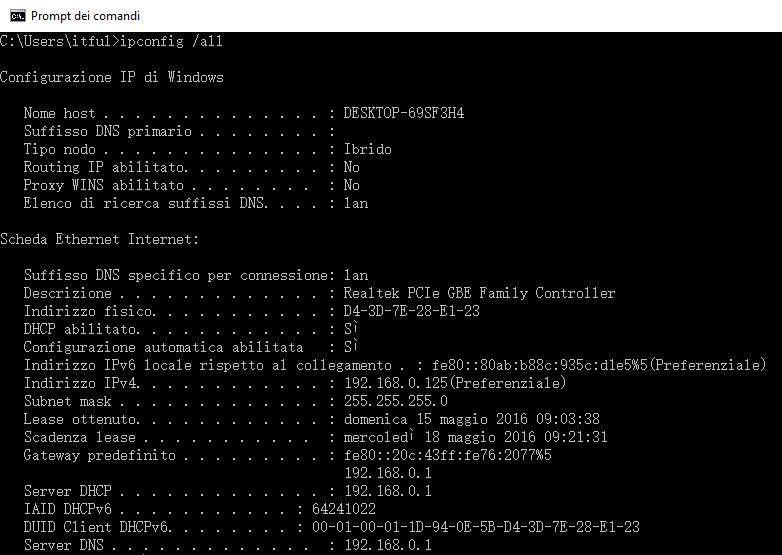
IPConfig è uno strumento integrato in Windows, che visualizza tutti i valori di configurazione di rete TCP/IP attuali e aggiorna le impostazioni di Dynamic Host Configuration Protocol DHCP e di Domain Name System DNS.
Rinnovare l’indirizzo IP
Per aggiornare o rinnovare il tuo indirizzo IP utilizza i seguenti comandi:
ipconfig /release
ipconfig /renew
Cambiare indirizzo IP in Windows 10
Se desideri impostare un indirizzo IP statico, è possibile modificare l’indirizzo IP. Per fare ciò, apri la Centro connessioni di rete e condivisione nel Pannello di controllo e fai clic sul collegamento Connessioni. (Pannello di controllo\Rete e Internet\Centro connessioni di rete e condivisione) (Leggi di più: Come Aprire il Pannello di Controllo Istantaneamente in Windows 10 )
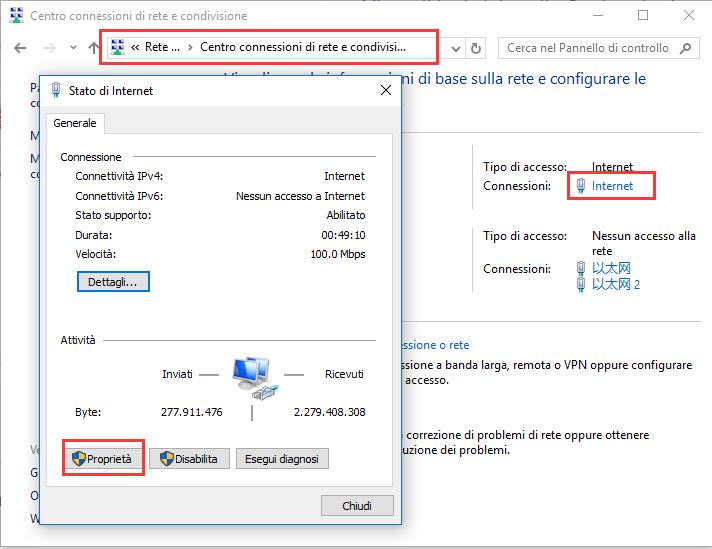
Si aprirà una nuova finestra con i dettagli sulla connessione Internet. Fai clic sulla scheda Proprietà.
Un’altra finestra si aprirà mostrando gli oggetti utilizzati dal collegamento. Seleziona Protocollo Internet versione 4 (TCP/ IP v4).
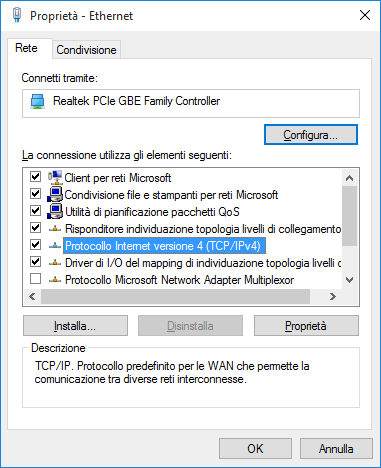
Le impostazioni di default di un PC sono quelle di ottenere l’indirizzo IP automaticamente, ma è possibile cambiarle se necessario.
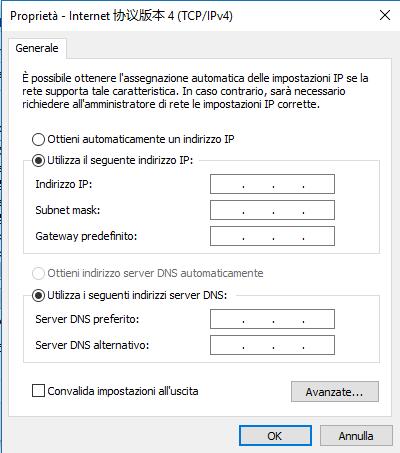
Seleziona Utilizza il seguente indirizzo IP e compila i dati richiesti e clicca su OK per concludere.
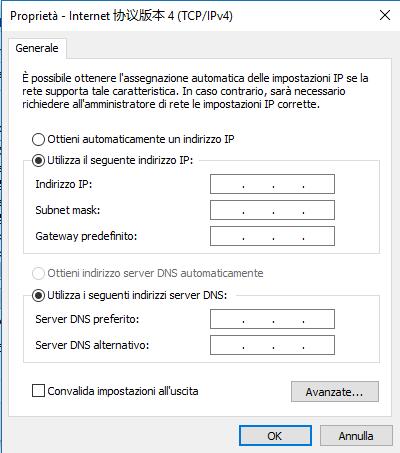
Non dimenticare di controllare la casella ‘Convalida impostazioni all’uscita’. Il tuo PC eseguirà automaticamente la diagnostica di rete e verificherà la connessione.
Se il computer è utilizzato su più di una rete, inserisci i dettagli come la Subnet Mask, il gateway predefinito, il server DNS preferito, il server DNS alternativo, ecc.
Leggi di più:
Windows 10 non si collega ad internet
Come Trovare password dimenticata rete Wi-Fi su Windows 10
Il miglior posto dove collocare il tuo Router Wi-Fi
Condividi un hard drive con chi vuoi sulla tua rete WI-FI
Come cambiare il nome e la password della tua rete WIFI


Molto interessante la descrizione, ma vorrei chiedere se è possibile cambiare l’ IP con un altro, di un altro computere ormai fuori uso oppure ancora usabile senza dover compilare il rest delle richieste nei riquadri se non fosse cosi cosa bisogna immettere oltre all’IP? GRAZIE
Buono