Se usi lo strumento trasferimento dati di Windows, l’intero procedimento non dovrebbe essere problematico, sebbene non scommetterei che vada perfettamente a buon fine tutte le volte. Ho smesso di usare Trasferimento Dati anni fa, trovando più semplice cliccare e trascinare i miei file attraverso la rete locale. Tuttavia qualunque sia il metodo che impieghi, Outlook può riservare delle insidie.
Presumo che il tuo nuovo computer abbia Office, e con questo Outlook 2013 o 365. E presumo inoltre che il tuo vecchio computer abbia Office 2010 o una versione ancora più datata.
Ovviamente, prima di trasferire i tuoi dati di Outlook devi sapere dove si trovano. Outlook tiene tutti i suo dati in un singolo file dall’estensione .pst. Molto probabilmente si chiamerà Outlook.pst. Ma dove si trova questo file?
Se usavi Outlook 2010, è probabilmente nella cartella dei file di Outlook sotto Documenti. Un posto ragionevole, che sostanzialmente garantisce il passaggio al nuovo PC.
Le versioni più vecchie invece tendevano a conservare il file .pst da qualche parte all’interno della cartella nascosta appdata, rendendo il tutto più complicato.
Fortunatamente, lo stesso Outlook presente nel vecchio PC può darti una mano. In Outlook 2010, clicca sulla tab File e poi Info a sinistra. Seleziona Impostazioni Account e poi ancora Impostazioni Account. In Outlook 2007 o precedenti, vai su Strumenti>Opzioni.
Una volta lì, clicca il pulsante File Dati. Troverai le informazioni di cui hai bisogno nella finestra di dialogo che comparirà. O potresti cliccare Apri Percorso File per andare direttamente alla cartella.
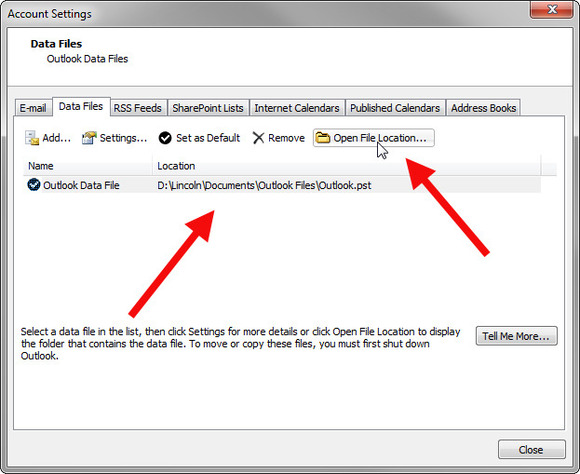
Una volta che hai installato Outlook nel nuovo PC, avrai un nuovo, vuoto file .pst. Dovrai importare i dati dal vecchio file a quello nuovo.
Questo vuol dire che il vecchio file deve essere accessibile dal nuovo PC. Puoi spostarlo direttamente nel suddetto PC, metterlo in un flash drive, o semplicemente rendere la cartella originale accessibile alla rete.
Quando sei pronto lancia Outlook. Se è la prima volta che lo lanci su questo PC, segui il wizard.
Una volta che Outlook è in funzione clicca sulla tab File e seleziona Apri & Esporta> Importa/Esporta. Nel seguente wizard sull’Importazione/Esportazione seleziona Importa da un altro programma o file, e poi File Dati Outlook (.pst).
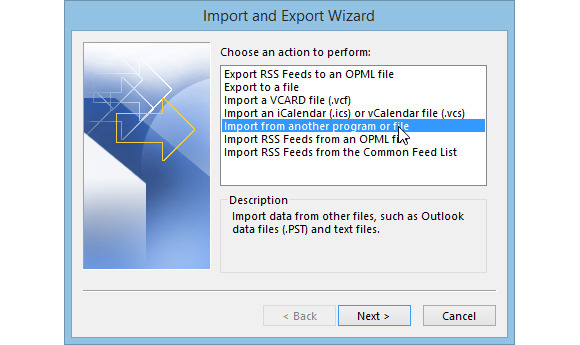
Nella pagina successiva, nello scegliere il ‘File da Importare’ clicca il bottone Cerca e seleziona il vecchio file .pst. Non preoccuparti delle altre opzioni.
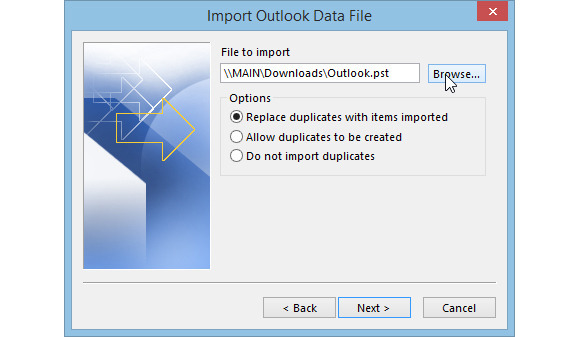
La prossima pagina ti chiederà cosa importare. Se vuoi importare tutto, come immagino tu voglia, attieniti ai settaggi di default.
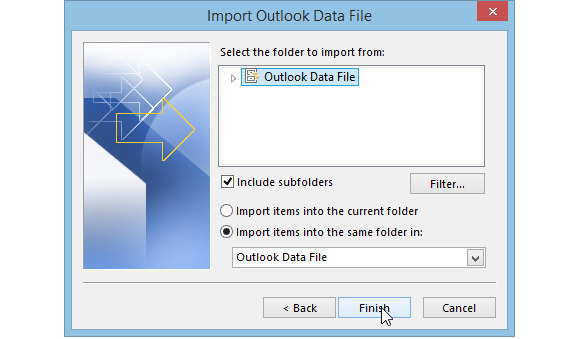
Quando clicchi Fine, il wizard scomparirà, e il processo di Importazione comincerà. Se non vedi subito alcuna attività, aspetta qualche secondo ed inizierà quanto prima.

