I PDF offrono una serie di vantaggi rispetto ad altri tipi di file, ma che siano facili da modificare non è uno di questi. Quello che rende il lavoro su PDF difficile è che sembrano familiari, ma poichè i PDF sono essenzialmente immagini, sono più restrittivi. Questo può rendere la modifica estremamente difficile quando sai esattamente cosa cambiare, ma il tuo software non coopera.
Fortunatamente ci sono alcuni ottimi strumenti disponibili per il Mac che rendono il lavoro su PDF un’esperienza più gratificante. In questo articolo, daremo un’occhiata ad alcune delle migliori opzioni disponibili ed incoroneremo la nostra preferita: PDFpen.
Criteri di valutazione
Nel selezionare i migliori editor PDF per Mac, abbiamo usato i seguenti criteri di valutazione per selezionare il vincitore:
- Design In Generale — Lavorare con file PDF è abbastanza difficile di per sé. L’editor PDF che scegli dovrebbe offrire una pulita interfaccia utente con funzionalità che sono facili da capire e usare così puoi completare il tuo lavoro velocemente.
- Velocità Di Visualizzazione — Mentre molta importanza è messa sull’abilità di editare file PDF, allo stesso livello di importanza è l’abilità di trovare velocemente le aree che vuoi cambiare. Questo può essere lento e ingrombante se il tuo editor PDF non offre una piacevole esperienza di lettura.
- Annotazioni — Molti lavori di editing PDF richiedono annotare I documenti e spedirli indietro ai tuoi client o colleghi, quindi l’editor PDF che usi dovrebbe permeterti di segnare i tuoi file PDF velocemente e facilmente.
- Riconoscimento Ottico Dei Caratteri (OCR) — L’abilità di applicare il Riconoscimento Ottico Dei Caratteri (o OCR) è estremamente importante in quanto prende un’immagine che sembra un testo e la converte in un vero, testo leggibile dal computer. Questo ti permette di cercare (e in base alla app, anche editare) testo nel tuo file PDF proprio come faresti in un processore word.
- Ulteriori Funzionalità Editing — In base al caso del tuo uso,potresti avere bisogno ulteriori funzionalità che sono disponibili solamente in alcuni PDF editor costosi. Queste funzionalità possono sia essere completamente non necessarie o essenziali per il tuo progresso del lavoro in base al tuo lavoro.
- Opzioni Di Condivisione & Esportazione — Una volta ache hai I tuoi file PDF pronti per l’utilizzo, hai bisogno di essere in grado di condividerli facilmente. Oltre a condividere il file PDF, potresti avere bisogno di aprire il file in un’applicazione esterna. L’editor PDF che scegli dovrebbe essere in grado di spedire facilmente il tuo file verso altre applicazioni.
- Prezzo — La gamma del Prezzo degli editor PDF è molto ampia, variando da gratis a centinaia di dollari. Devi considerare il prezzo quando bilanci cosa un editor PDF specifico offre in confronto ai tuoi bisogni di editing PDF. Le potenti funzionalità utente potrebbero essere carine da avere, ma se non andrai ad utilizzarle molto spesso, il costo extra potrebbe non essere valsa la pena per te.
Il nostro Editor PDF preferito: PDFpen
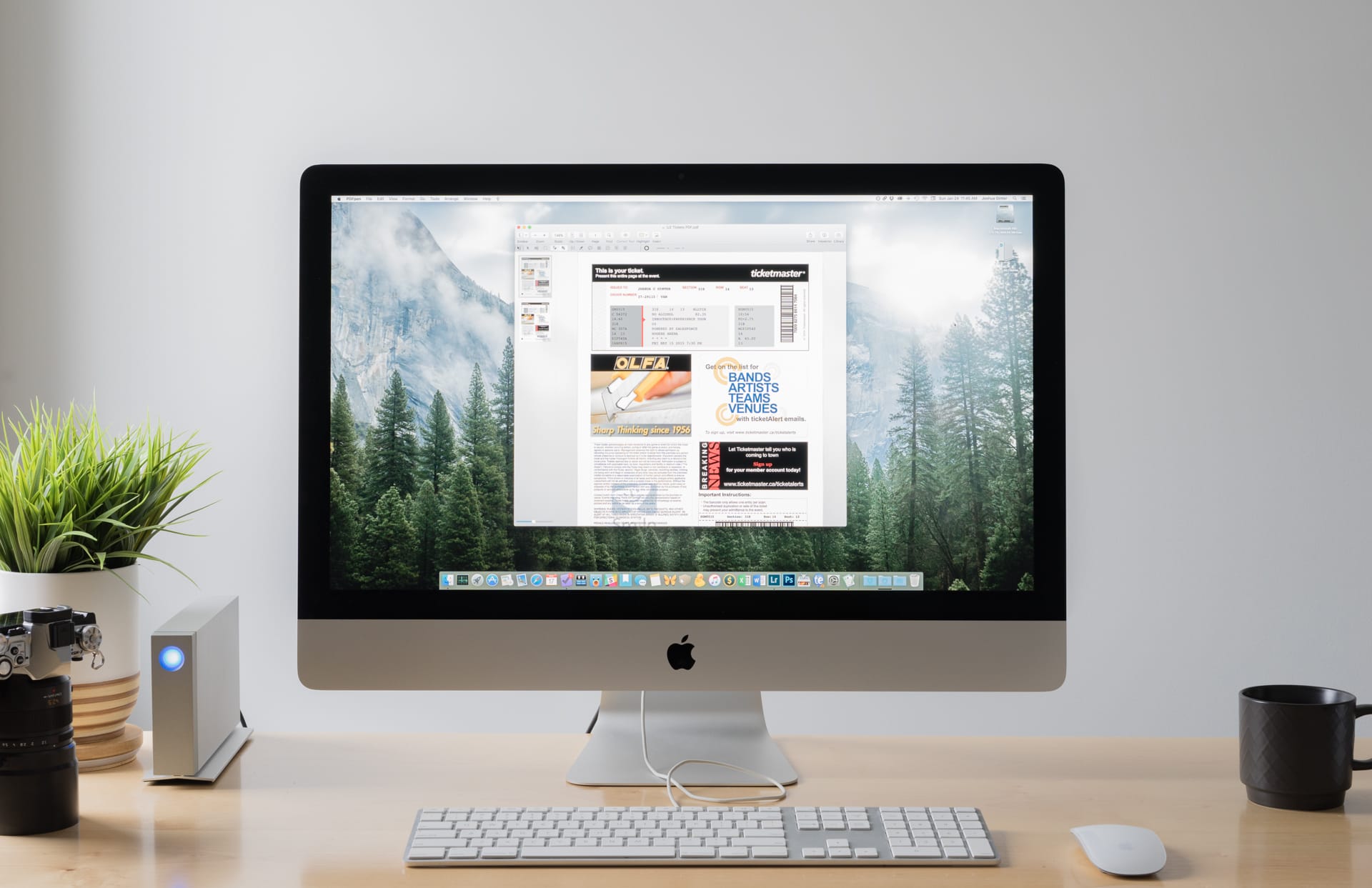
Smile’s PDFpen è un editor PDF funzionale e potente. Mentre l’interfaccia non è la migliore tra le app testate, è generalmente facile da usare e colma le lacune dell’interfaccia con funzioni potenti che accontentano anche le richieste più rigorose degli utenti PDF.
Ci sono molte cose da fare con PDFpen, ma abbiamo guardato solo a quelle comuni per mostrare la potenza e la flessibilità contenuta in questo software.
Annotazioni
Le annotazioni in PDFpen sono abbastanza chiare. Per evidenziare testo nel tuo PDF, semplicemente seleziona Evidenzia dalla barra degli strumenti, seleziona il tuo colore, dopo seleziona il testo che vuoi evidenziare.
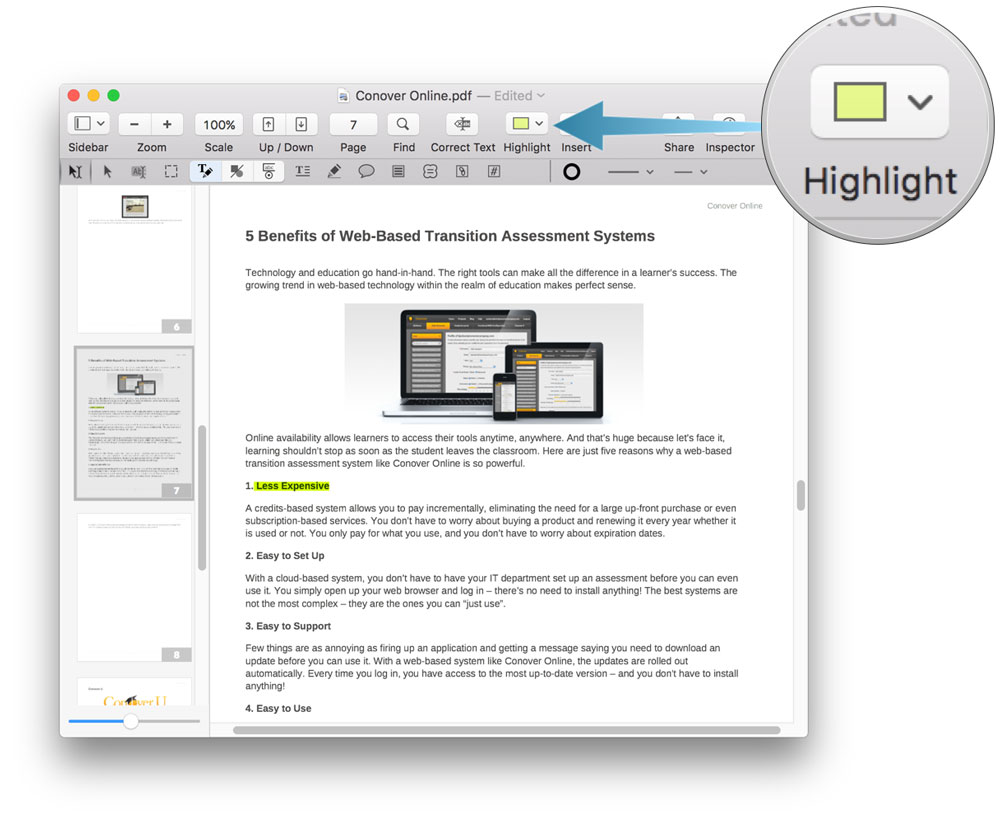
Per aggiungere un appunto o un commento al tuo PDF, seleziona le opzioni appropriate dal menù degli strumenti. Gli appunti possono essere minimizzate e mostrare un’icona di bolla di testo nel documento che puoi cliccare per espandere, e i commenti sono mostrati come testo in alto alla pagina.
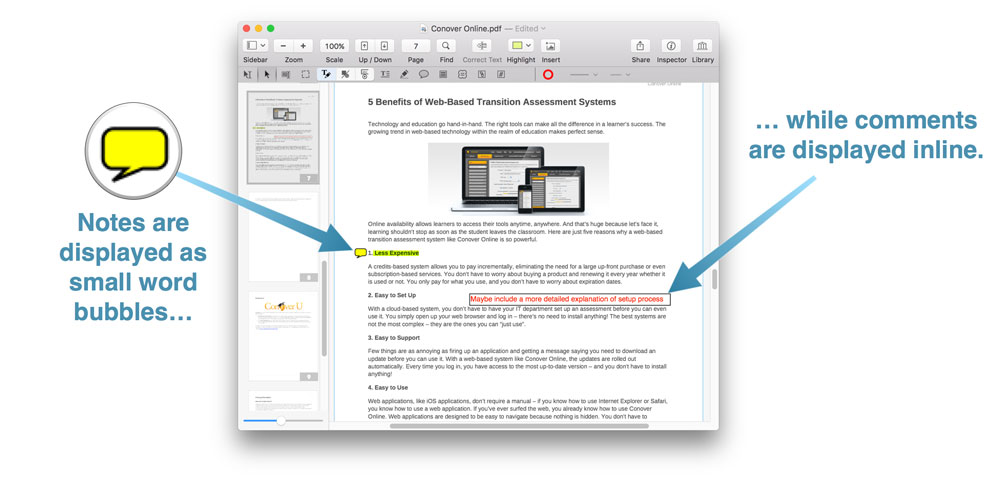
Puoi anche aggiungere forme al tuo documento PDF se vuoi. Per farlo, seleziona l’icona Forme dall barra degli strumenti, seleziona il tipo di fugura che vuoi, e poi trascinala nel tuo documento. Una volta che hai la tua figura, puoi facilmente selezionare un nuovo colore, formato della linea, o spessore della linea dall barra degli strumenti.
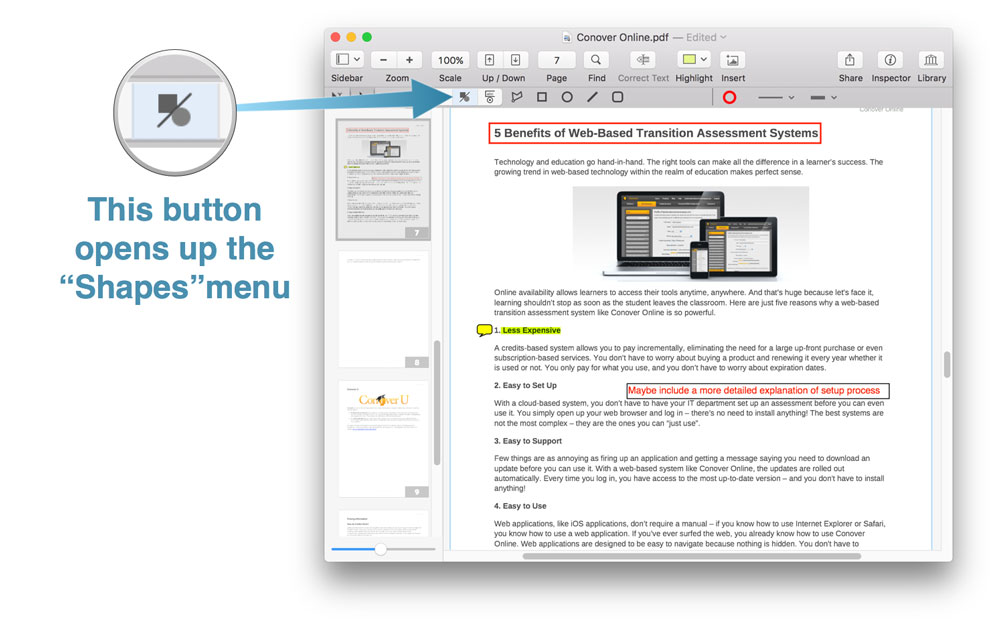
PDFpen ha anche una libreria dei segni di correzione che puoi usare per segnare il tuo documento. Per accedere a queste, seleziona Finestra → Libreria e clicca sull’icona Segni Correzione.
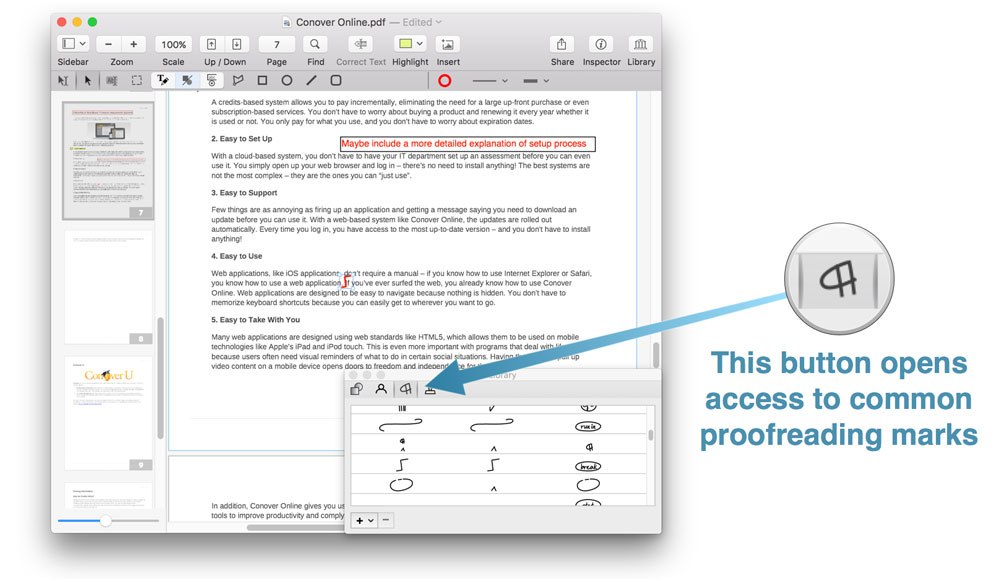
Quando hai finito di annotare il tuo documento e vuoi stamparlo, puoi cliccare su Mostra Dettagli dal menu di Stampa per selezionare se vuoi includere commenti, note, o entrambe.
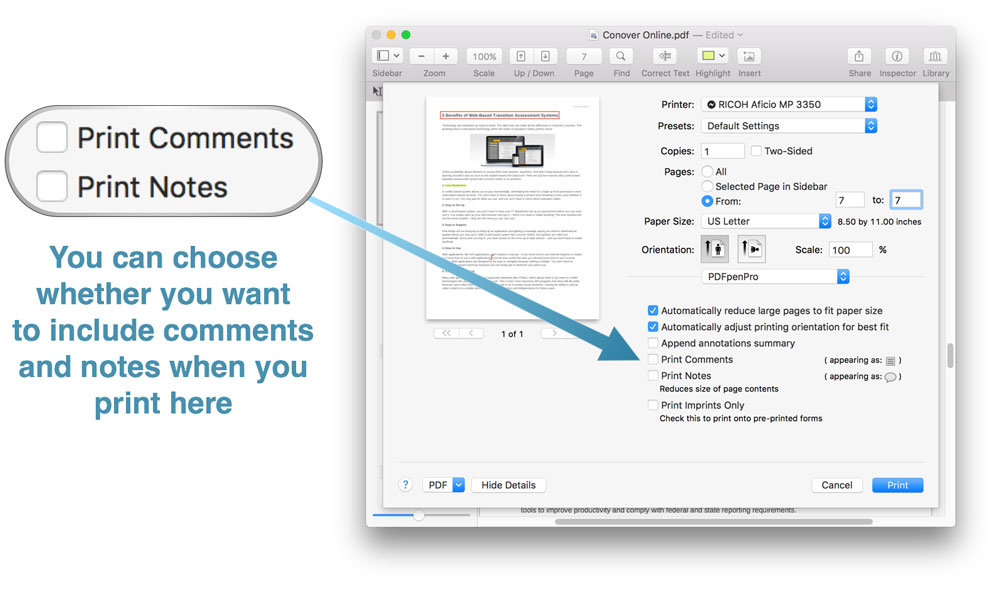
Firmare Documenti
Firmare documenti PDF è un altro comune lavoro di editing. Questo richiede un po’ di preparazione lavorativa in PDFpen, ma una volta che lo hai setato puoi facilmente riutilizzare la tua firma salvandola nella tua libreria. Per fare questo, prima di tutto devi firmare il tuo nome e scannarlo al tuo Mac. Una volta che hai il file, puoi trascinarlo in PDFpen, ma vedrai che il file immagine ha uno sfondo che blocca qualsisi cosa sulla quale la firma è sopra (solitamente è bianco). Puoi rendere lo sfondo trasparente selezionando Modifica → Rendi Trasparente L’immagine. Questo aprirà un popup con uno strumento contagocce dove puoi selezionare il colore dello sfondo che vuoi rendere trasparente.
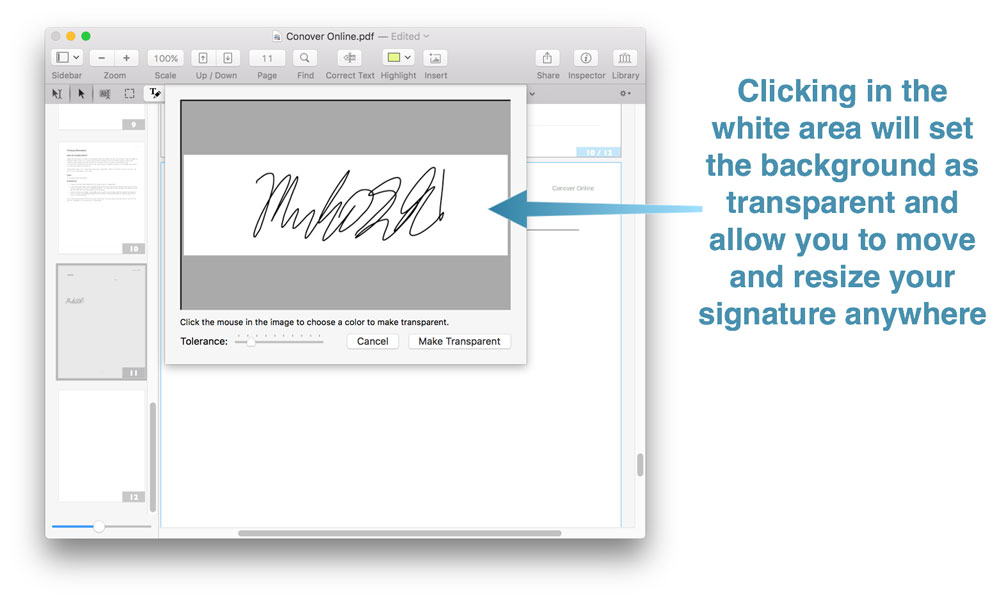
Una volta selezionato il colore di sfondo e cliccato Rendi Trasparente avrai una firma che puoi trascinarla nel posto appropriato nel documento e redimensionarlo trascinando uno degli angoli.
Una volta che la tua firma è pronta, puoi salvarla per reutilizzarla. Puoi fare questo selezionado Finestra → Libreria per essere sicuri la finestra della Libreria è aperta, poi vai alla finestra della Libreria e seleziona l’icona +, e clicca Aggiungi Stampa Selezionata per salvare l’immagine della firma trasparente alla tua Libreria.
Applicare l’OCR
Il Riconoscimento Ottico dei Caratteri (OCR) è estremamente importante quando si maneggiano file PDF, dato che permette al computer di identificare il contenuto testuale del tuo documento. Senza di esso, tutto quello che vede è un mucchio di pixel, cosa che significa che non puoi fare nulla che abbia a che fare con la selezione del testo (per esempio, un copia e incolla) e non potrai cercare nel tuo documento e trovare una parola o una frase selezionata.
Questa è un’area nella quale PDFpen brilla veramente, dato che è incredibilmente facile applicare l’OCR ad un document Infatti, quando apri un file PDF in PDFpen che pensa che sia scansionato, una finestra di dialogo apparirà e ti chiederà se vuoi applicare l’OCR ad una pagina in particolare o a tutto il documento. Puoi anche scegliere da diverse lingue.
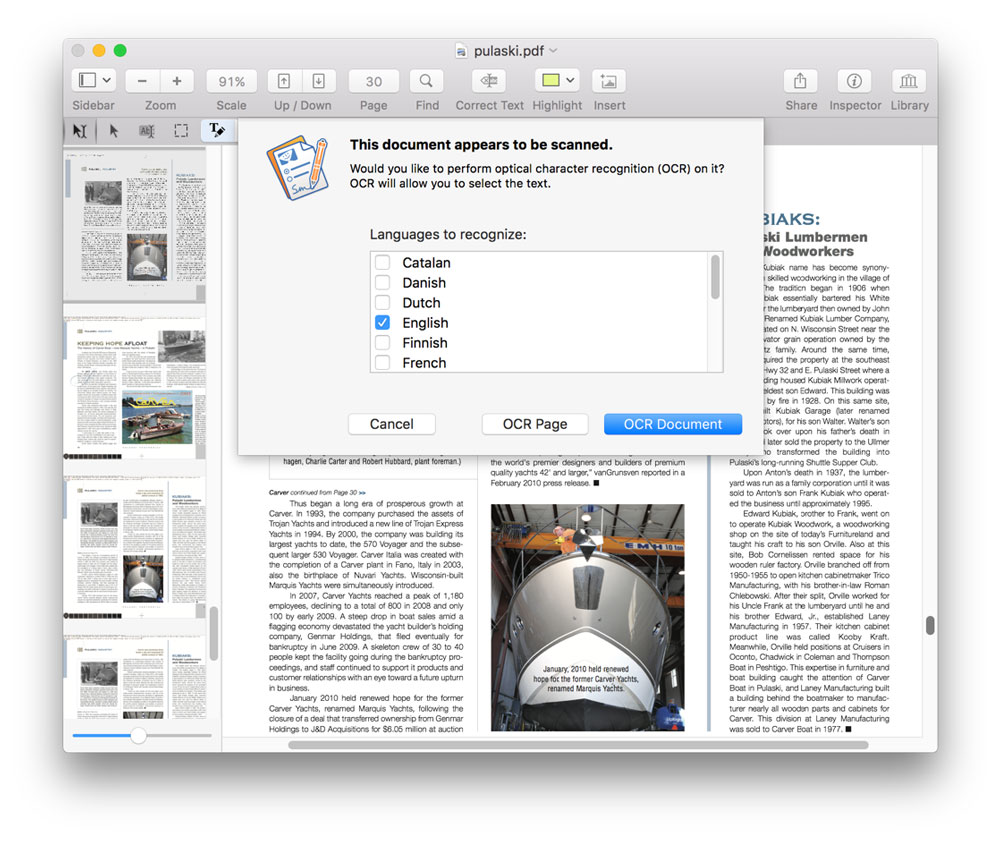
Esportare verso Microsoft Word (o altri programmi di testo)
Facciamo conto di ricevere da qualcuno un contratto che volete modificare. Di solito questi documenti sono inviati come file PDF, nello specifico perché questo li rende più difficili da cambiare, ma la funzione di esportazione di PDFpen verso Microsoft Word rende anche questa cosa facile. Tutto quel che dovete fare è premere File → Esporta e selezionare il formato desiderato di file.
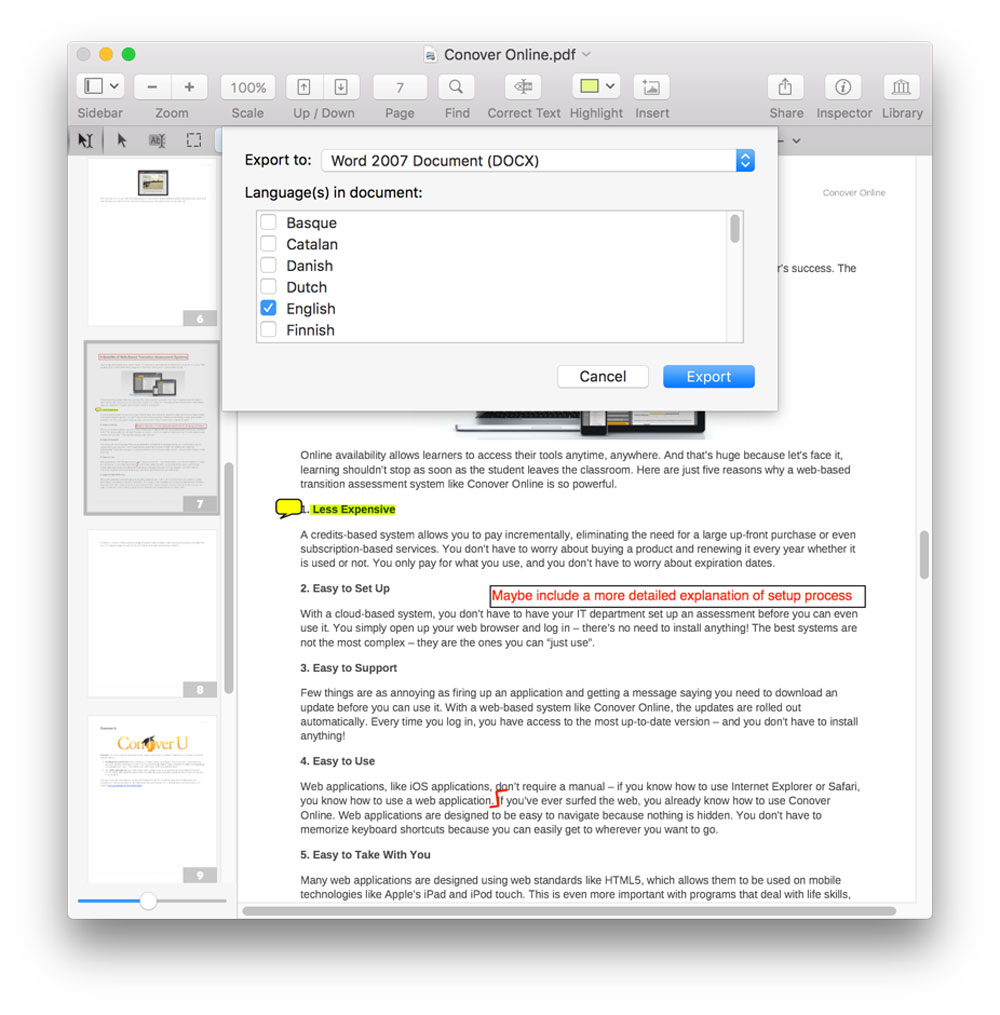
Questo vi permetterà di modificare facilmente il testo nel documento e poi esportarlo di nuovo come PDF, premendo File → Stampa e scegliendo Salva come PDF.
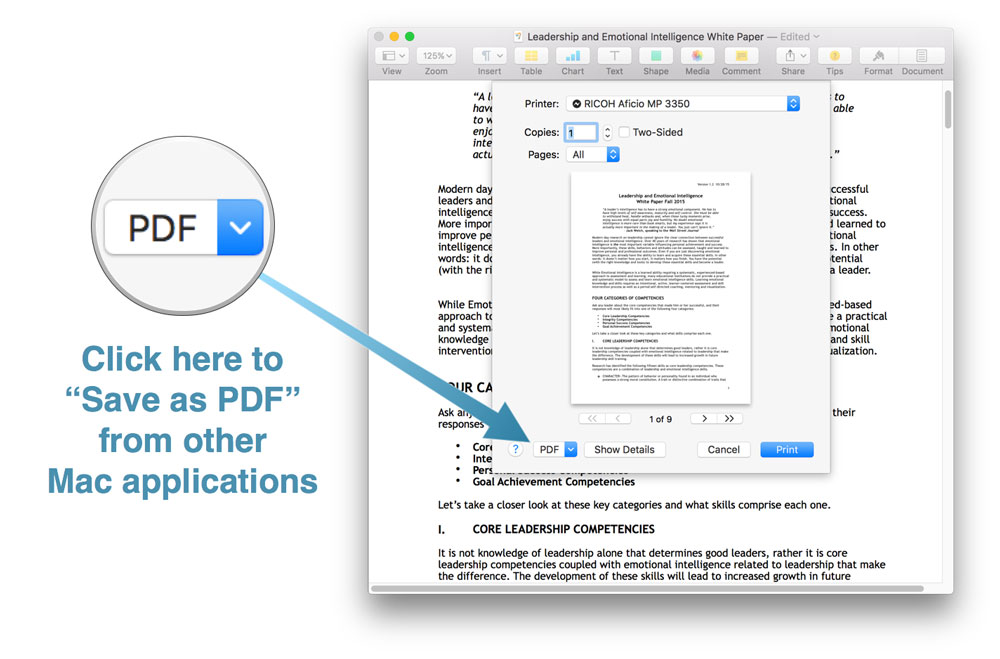
Funzioni Aggiuntive
Se il vostro PDF necessita di essere esteso, oltre lo scopo dell’applicazione standard di PDFpen, potete anche cercare PDFpen Pro, che include le seguenti funzioni aggiuntive:
- Convertire siti web in PDF
- Creare e modificare moduli
- Esportare verso Excel, Powerpoint, e PDF/A
- Aggiungere e modificare permessi
- Creare e modificare Tavole di Contenuto
- Creare link da URL
PDFpen è disponibile per $75 sul sito internet della “Smile software”, mentre PDFpen Pro costa 125$, se vi servono le funzioni aggiuntive.
Secondo classificato: PDF Expert
PDF Expert della Readdle Software è un’eccellente applicazione con una pecca maggiore: non ha l’abilità di aggiungere l’OCR ai vostri file PDF. Questo è assolutamente cruciale quando si modificano file PDF, in modo tale che la mancanza di questa funziona è purtroppo causa di recess per molte persone.
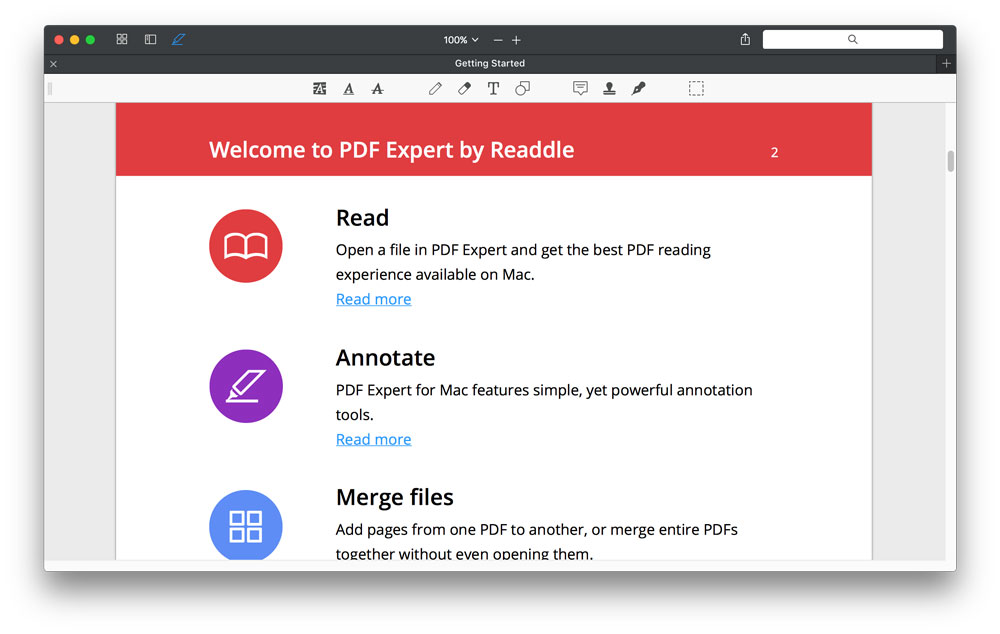
Per molti lavori basati sul PDF, PDF Expert lavora bene. Esso offer un’esperienza fiammante di lettura dei PDF ed ha sistemi eccellenti di annotazione. Esso offre gli strumenti di modifica, unione e firma dei documenti ed anche di riempire moduli. Una volt ache avete finite di modificare i vostri file PDF, PDF Expert si integra alla perfezione con la funzione di condivisione dei Mac, in modo tale da poter mandare il document ad ogni applicazione che accetta file PDF. Esso fa tutto questo con una bellissima interfaccia utente ed una targhetta del prezzo (20$), significativamente inferiore rispetto agli altri editor PDF che abbiamo visto.
Altre Opzioni
· Adobe Acrobat Pro — Adobe ha in realtà creato il formato file PDF nel 1991, quindi potreste credere che Adobe Acrobat sia indiscutibilmente l’editor preferito di PDF per Mac. Mentre è vero che Adobe Acrobato Pro è un editor di PDF estremamente potente, è anche molto costoso. Esso è disponibile tramite un abbonamento di 15$/mese o come parte della suite Creative Cloud (49$/mese),ed è anche disponibile come prodotto a sé stante per 449$. A nostro aviso, Adobe Acrobat Pro non è così facile da usare PDFpen Pro, e il prezzo incredibilmente caro è ingiustificato, a meno che non siano realmente necessarie alcune funzioni esclusive di Adobe o si abbia già un abbonamento Creative Cloud.
· Preview — Preview è l’editor PDF di default che viene messo assieme a Mac OS X, ed è in realtà uno strumento molto decente per I laori di editing di PDF basici. Dipendendo dalle vostre necessità, Preview potrebbe essere abbastanza per voi. Per esempio, potete fare annotazioni, riordinare le pagine e persino firmare documenti su Preview. Ma nei nostri test, le annotazioni fatte su Preview qualche volta non si vedevano correttamente su altri editor PDF e, se lavorate con file in PDF di frequente, presto arriverete al limite di quello che Preview è capace di fare. Preview è “buono” per modifiche occasionali di PDF, ma per qualsiasi cosa di più avrete bisogno di un editor di PDF più potente nel vostro arsenale.
· Tutto il resto – Una veloce ricerca su Internet vi mostrerà che non vi è penuria di opzioni di software per la modifica di PDF, ma molti di questi son sembrano essere stati aggiornati da prima del 2008, quando Adobe ha rilasciato il formato di file PDF come uno standard aperto per ISO 32000-1, e la maggior parte di questi programmi mancano addirittura di funzioni basilari che sono presenti in Preview. Anche se queste compagnie sono legittime (e molte di queste non lo sono), non vale il vostro tempo cercare qui. Se cercate un editor PDF economico o gratuito per modifiche basilari ai PDF, provate prima Preview.
Conclusione
Se stai cercando di modificare file PDF sul tuo Mac, le opzioni di qualità sono difficili da trovare, e PDFpen è il migliore. PDFpen offre abbastanza funzionalità per completare all’incirca ogni lavoro standard di editing PDF velocemente e facilmente, e offre una versione Pro per coloro che hanno bisogno di funzionalità extra. Se non lavori con file PDF regolarmente o non hai proprio bisogno di queste attraenti funzionalità extra che PDFpen offre, PDF EXPERT offre una meravigliosa interfaccia utente per modifiche base ed è probabilmente abbastanza potente per molte persone ad un prezzo molto più basso.

