È ora di fare chiarezza: Il mio nome è Ian Paul e sono un “drogato” di estensioni del browser. Proprio ora, mentre guardo il mio browser ho quasi 40 estensioni e applicazioni Chrome attivate e altre 15 installate ma disabilitate. Penso che alcune di esse, in Chrome, siano già presenti di default, ma non sono sicuro di quante siano.
In tutto questo mio entusiasmo però c’è un lato negativo. Le Estensioni e le applicazioni sono molto divertenti, ma possono anche richiedere ingenti risorse che rallentano il browser. (Blocco della pubblicità, sto pensando a voi.)
Se trovate il browser rallentato, una delle prime cose che dovresti fare è vedere se il colpevole o i colpevoli siano i componenti e le estensioni aggiuntive del browser.
Ecco come fare su Chrome e Firefox. Internet Explorer non supporta le estensioni.
Chrome
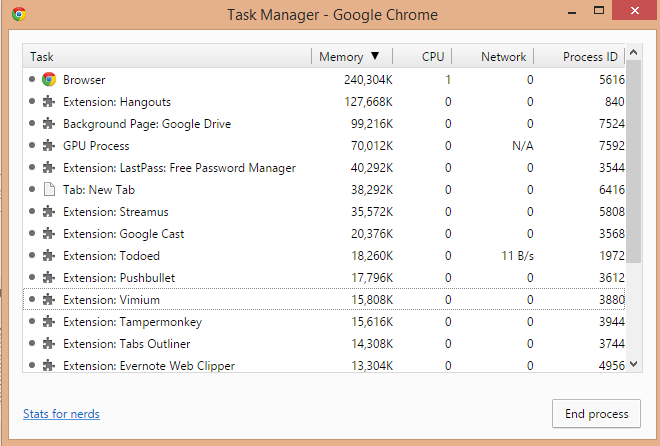
In Chrome è facile controllare la quantità di memoria che le estensioni stanno utilizzando. Clicca sull’icona del menu a forma di “hamburger” nell’angolo in alto a destra e seleziona Altri strumenti> Gestione attività.
Una nuova finestra si aprirà, che mostra tutti i processi in corso che il browser ha in esecuzione. Se hai familiarità con il Task Manager di Windows, questo è fondamentalmente la stessa cosa, ma è specifico per Chrome.
Nella finestra del task manager di Chrome, fai clic sulla memoria, con la punta rivolta verso l’alto per ordinare tutti i processi in esecuzione secondo la memoria utilizzata. Ora basta cercare alcune delle estensioni: sono precedute da un’icona pezzo di puzzle. Scegli i nomi che usano più risorse e quindi prova a disabilitarle per vedere se il tuo browser diventa più veloce. Non ti preoccupare! Se vorrai, sarà possibile riattivarle in un secondo momento.
Per disabilitare un’estensione in Chrome, basta andare sul menu a forma di “hamburger” e seleziona Impostazioni, quindi fai clic su Estensioni nella colonna di sinistra. In alternativa, si può semplicemente digitare “chrome: // estensioni” (senza le virgolette) nella barra degli indirizzi.
Per disabilitare un’estensione, basta deselezionare la casella di controllo che dice abilitato.
Se non vuoi perdere tempo con tutto questo, puoi anche provare l’estensione (oh, l’ironia della sorte) Extension Manager (aka Switcher), che consente di disattivare le estensioni in pochi click.
Firefox
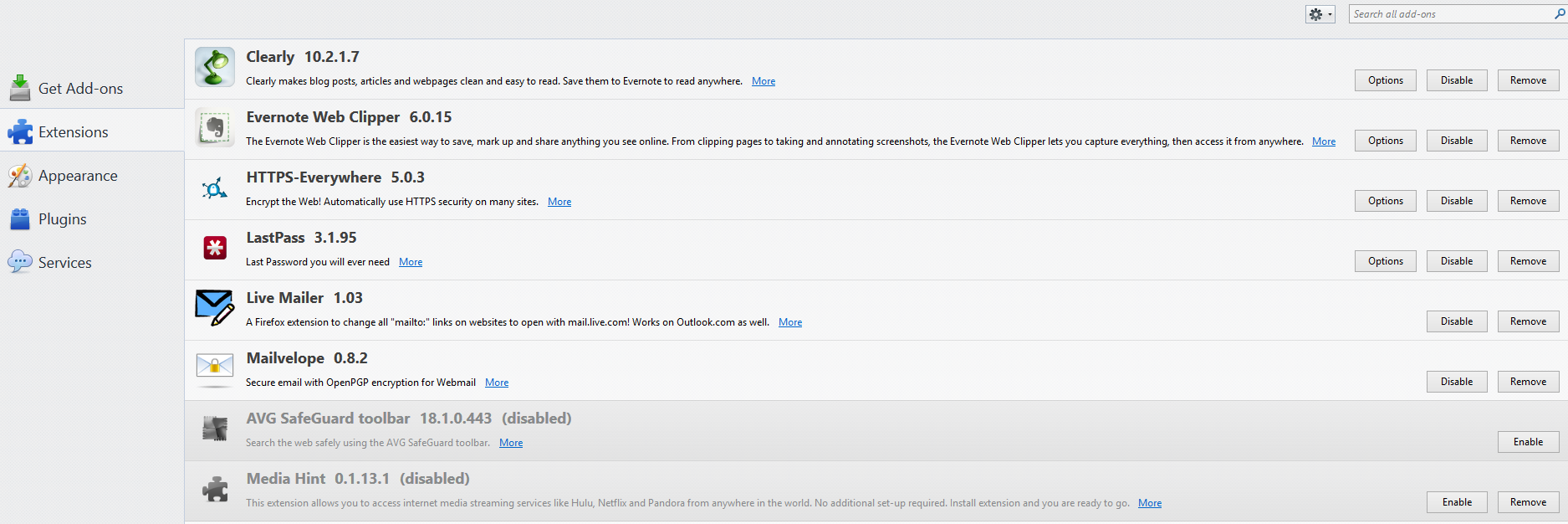
La vita non è facile per i fan di Firefox in quanto non ha come Chrome un task manager o un modo per monitorare l’utilizzo singolo degli add-on. Invece, dovrai sperimentare attivandoli e disattivandoli.
Per iniziare, digita “about: addons” (senza le virgolette) nella barra degli indirizzi, premi Invio, e quindi fai clic su Estensioni nel pannello di navigazione a sinistra. Arrestarne uno è semplice come fare clic sul pulsante Disattiva per ogni componente aggiuntivo. Dopo aver disattivato un add-on potrebbe essere necessario riavviare Firefox affinché la modifica abbiano effetto.
Se il browser è più veloce dopo la disattivazione di un add-on allora dovresti considerare il fatto che il problema dipenda da esso. A volte le funzionalità extra porta ad una performance migliore-ma questo è una valutazione che ogni utente deve fare per conto proprio.
Per Saperne Di Più:
Come bloccare la riproduzione automatica di annunci, video e contenuti multimediali nelle pagine web

