Un nuovo computer con il sistema operativo pre-caricato viene fornito con un nome di default che consiste nel PC build, modello, e cosí via. Anche se non abbiamo bisogno di controllare spesso il nome del nostro computer, esso appare quando colleghiamo il nostro PC a qualche altra macchina. Gli utenti spesso sostituiscono il nome del proprio computer con qualcosa di bello o interessante. In questo post impareremo come modificare il nome del computer in Windows 10.
Cambiare il nome del computer in Windows 10
Attraverso le impostazioni
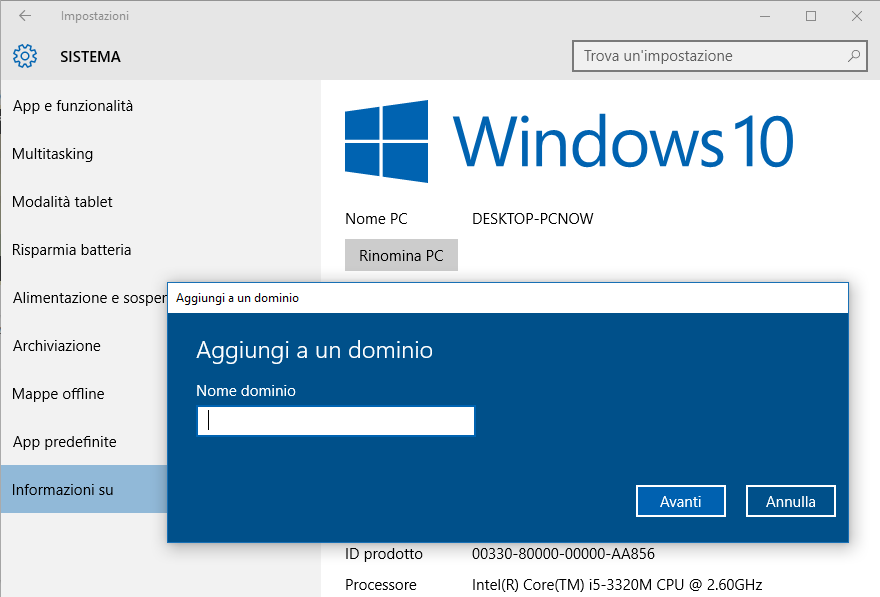
Mentre è sempre stato molto semplice rinominare il computer tramite il Pannello di controllo, Windows 10 consente di modificare il nome del tuo PC direttamente dalle impostazioni.
Premi Win + I per aprire le impostazioni di Windows 10 e vai su Impostazioni di sistema.
Clicca su ‘About’ e vedrai una scheda che dice “Rinomina PC”.
Clicca sulla scheda ed ecco qua. Ora puoi modificare il nome del tuo PC come ti pare, poi clicca su ‘Next’. È necessario riavviare il PC per salvare le modifiche.
Beh, questo è un metodo semplice e veloce per cambiare il nome del tuo PC, ma se vuoi seguire il vecchio metodo, puoi farlo tramite le impostazioni di sistema nel pannello di controllo.
Attraverso il pannello di controllo
Premi Win + R e digita Sysdm.cpl per aprire le impostazioni di sistema tramite il pannello di controllo. Si aprirà una finestra di dialogo con le proprietà del sistema, quali ad esempio il nome del computer e le periferiche hardware installate, impostazioni avanzate come le prestazioni e il recovery del PC, il sistema di protezione, le impostazioni di ripristino configurazione di sistema e l’assistenza remota.
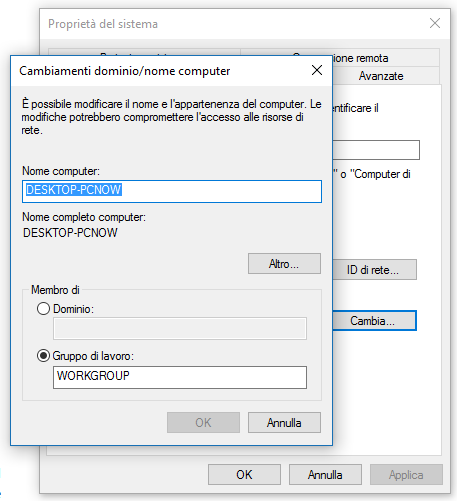
Puoi anche vedere un tasto che dice, Per rinominare il computer oppure modificare il suo dominio o grupo di lavoro, scegliere cambia, inserisci il nome desiderato e clicca su OK. Mentre cambi il nome del computer, il pop-up permette anche di modificare il Workgroup del tuo PC. Apporta le modifiche desiderate e fai clic su OK.
Le modifiche avranno effetto solo dopo aver riavviato il computer.
Per Saperne Di Più:
Scaricare l’immagine ISO di Windows 10
Come aggiornare da Windows 7 a Windows 10
Velocizzare Windows 10 al Massimo
Miglior Antivirus per Windows 10

