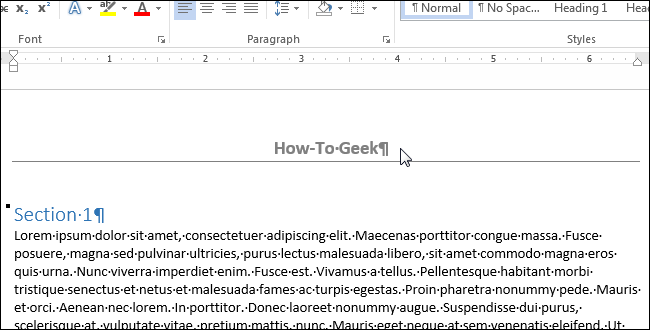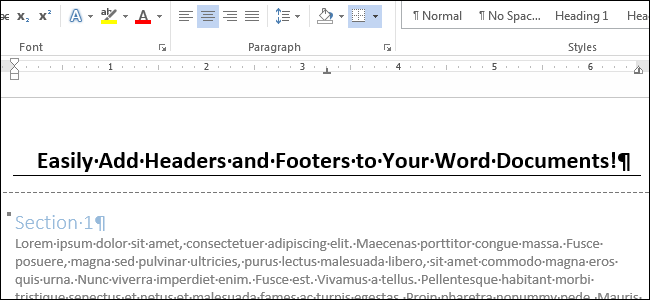
Intestazioni e piè di pagina sono utili per l’aggiunta di cose come i numeri di pagina, le date, i nomi di file e i disclaimers nei documenti. Word consente di aggiungere intestazioni e piè di pagina con built-in, layout già pronti o aggiungere le proprie intestazioni e i piè di pagina.
NOTA BENE: Abbiamo usato Word 2013 per illustrare questa caratteristica.
Per aggiungere un’intestazione o piè di pagina, fare clic sulla scheda “Inserisci”.
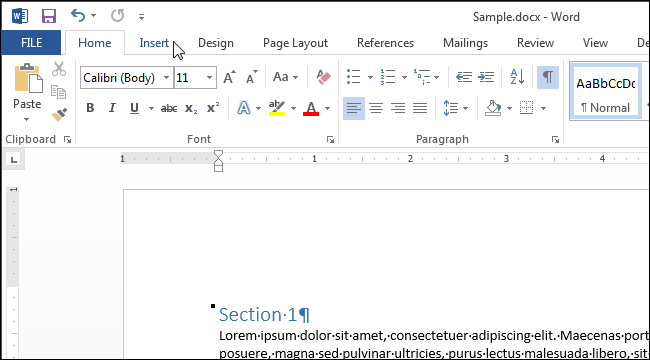
Per questo esempio, inizieremo con l’aggiunta di una intestazione, così, nella sezione “Intestazione e piè di pagina” della scheda “Inserisci”, fare clic su “Intestazione”.
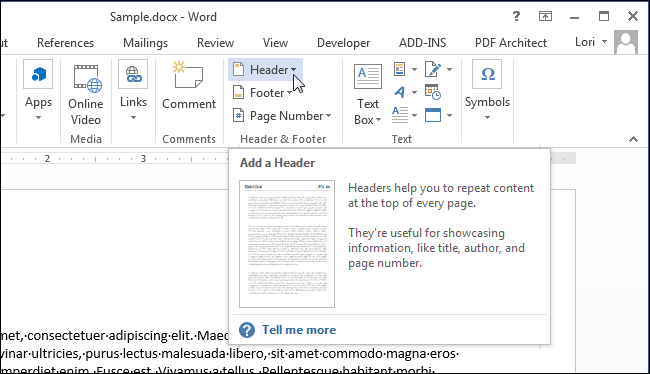
Un elenco dei layout di intestazione integrato si vedrà nel menu a discesa. Scorrere verso il basso per i layout supplementari e scegliere un layout dell’intestazione ready-made dall’elenco.
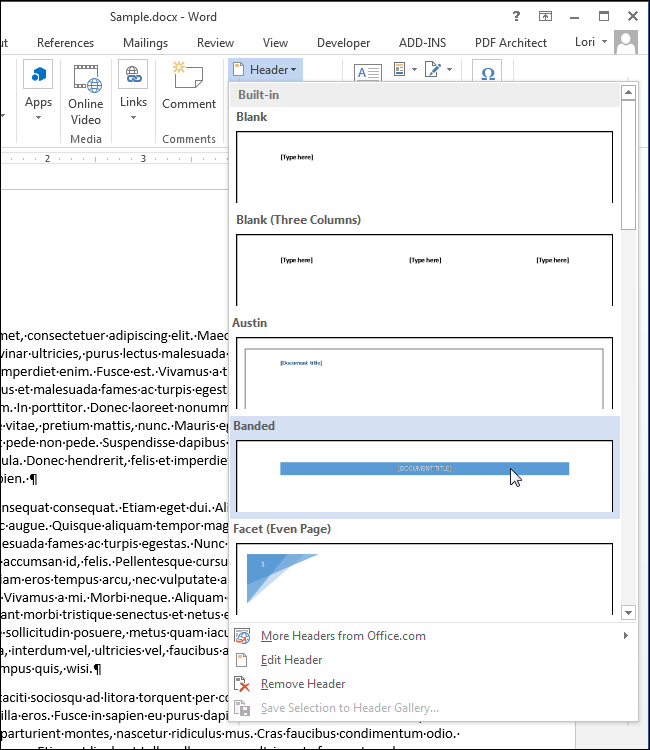
Il layout predefinito viene inserito nella intestazione, che è caratterizzata da una linea tratteggiata e una variabile “Intestazione”.
La maggior parte delle intestazioni pronte contengono un testo segnaposto. Nell’intestazione ready-made che abbiamo scelto, il titolo del documento dalle proprietà avanzate è stato inserito nella nostra intestazione. È possibile mantenere il testo segnaposto o sostituirlo con il proprio testo.
Si noti che il testo nel corpo principale del documento è in grigio. Non è possibile modificare il testo nel corpo del documento, mentre si sta modificando l’intestazione o il piè di pagina. Quando abbiamo finito modificando l’intestazione e il piè di pagina, vi mostreremo come andare indietro per modificare il documento.
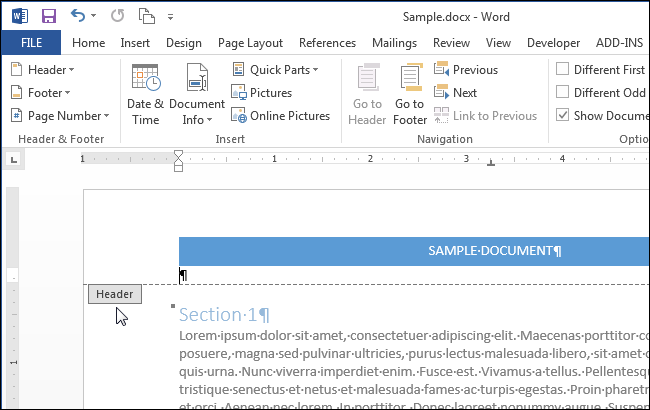
Si noti, anche, che una scheda extra visualizza quando si modifica l’intestazione. Una scheda “Design” viene aggiunta alla destra della barra delle schede con un titolo di “Strumenti intestazione e piè di pagina” sopra la scheda.
NOTA: Potreste non essere in grado di vedere la voce “Strumenti intestazione e piè di pagina” sopra la scheda “Design”, a seconda della larghezza corrente della finestra di Word.
Una volta impostato l’header, si può passare facilmente al piè di pagina per configurarlo. Per fare questo, fare clic su “Vai a piè di pagina” nella sezione “Navigazione” della scheda “Design” sotto “Strumenti intestazione e piè di pagina”.
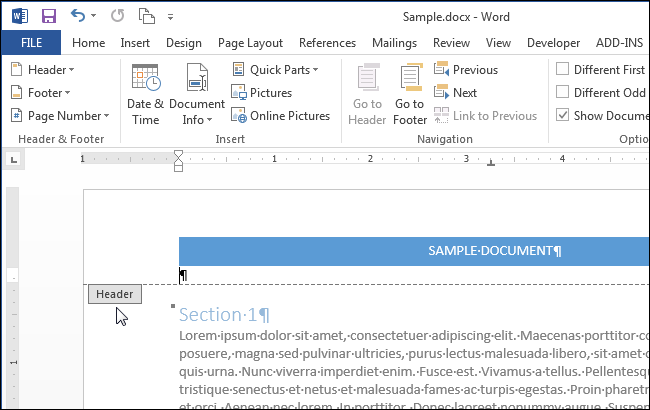
È possibile inserire elementi quali numeri di pagina nel piè di pagina utilizzando il pulsante “Numero pagina” nella sezione “Intestazione e piè di pagina” della scheda “Design” sotto la voce “Strumenti intestazione e piè di pagina”. Se si desidera inserire un piè di pagina ready-made, o built-in, utilizzare il pulsante “Piè di pagina” sopra il pulsante “Numero di pagina” per accedere a un elenco di layout piè di pagina predefiniti, simili a quelli disponibili per l’intestazione.
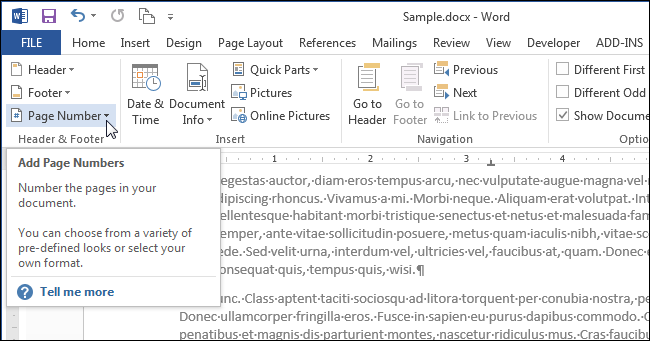
Una volta terminata la configurazione dell’intestazione e del piè di pagina, si può tornare a modificare il documento cliccando sul pulsante “Chiudi Intestazione e piè di pagina” nella sezione “Chiudi” della scheda “Design” dell’intestazione e piè di pagina. È anche possibile fare doppio clic sul testo in grigio nel corpo principale del documento per tornare a modificarlo.
NOTA: Se si utilizza il tasto “Chiudi Intestazione e piè di pagina”, si ritorna al punto in cui ci si era interrotti. Tuttavia, se si fa doppio clic sul testo del corpo del documento per tornare a modificarlo, si ritorna all’inizio del documento.
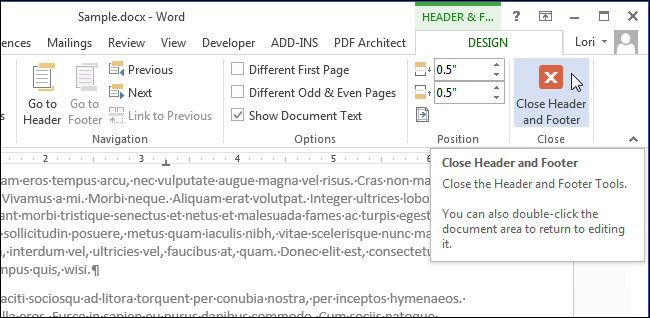
Se si desidera inserire un’intestazione vuota in modo da poter aggiungere il proprio testo o le immagini in essa senza dover rimuovere il testo segnaposto, fare clic sul pulsante “Testata” nella sezione “Intestazione e piè di pagina” della scheda “Inserisci” e selezionare “Modifica Intestazione “dal menu a discesa.
NOTA: È possibile fare la stessa cosa per il piè di pagina con il pulsante “piè di pagina”.
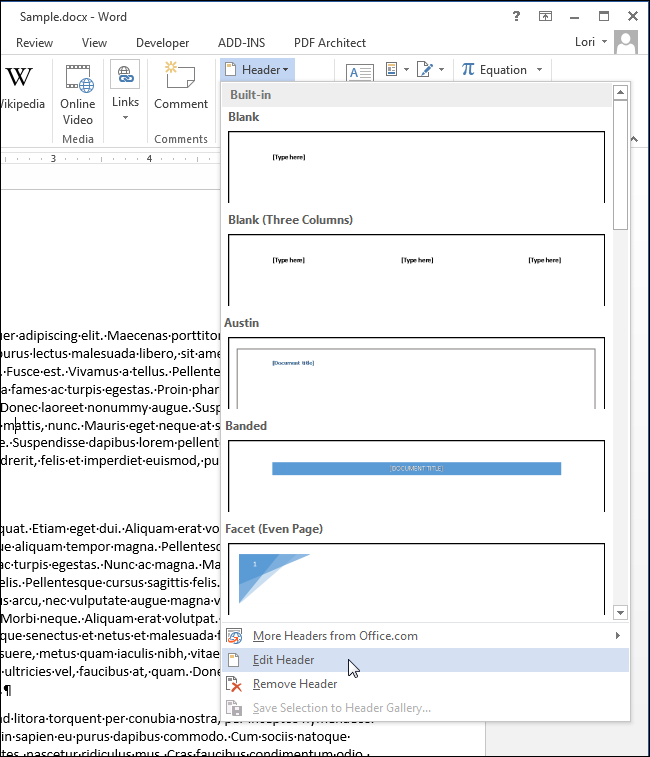
Ora, è possibile aggiungere il proprio testo e/o immagine per l’intestazione.
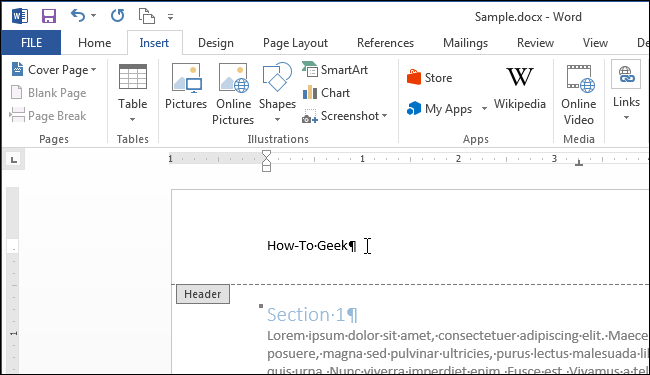
Formattate il testo o le immagini come più vi piace, centrate la linea o rendete il testo in grassetto e applicando un font più grande.
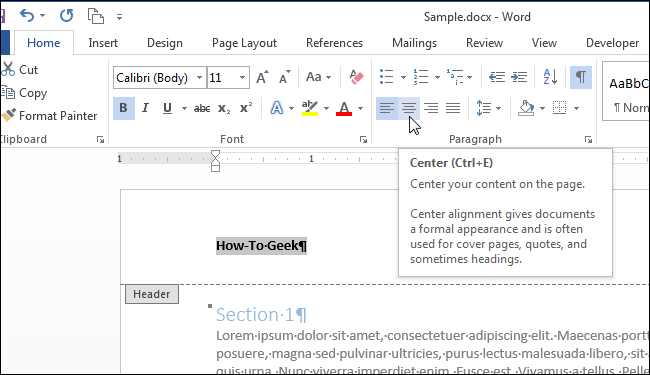
Abbiamo reso il testo della nostra Intestazione più grande del testo nel corpo del documento, e abbiamo aggiunto una linea sotto il paragrafo. Anche in questo caso, fare clic sul pulsante “Chiudi Intestazione e piè di pagina” nella sezione “Chiudi” scheda “Design” dell’intestazione e piè di pagina, per tornare alla modifica del documento, o fare doppio clic sul testo in grigio nel documento.