Esistono diversi modi per impostare una nuova password per l’account utente del vostro PC Windows. Vorrei condividerli tutti così che la prossima volta che avrete bisogno di cambiare password (o impostarne una nuova per un altro account utente) potrete scegliere quello più veloce e comodo per voi.
Di seguito ecco elencati i modi per cambiare la password di Windows:
Schermata di sicurezza Ctrl + Alt + Canc
Questo metodo vi consente di impostare la password solamente per l’utente che ha attualmente effettuato l’accesso; voi per esempio. Per modificare la password utilizzando questo metodo, fate quanto segue:
Sulla tastiera, premete Ctrl + Alt + Canc insieme per accedere alla schermata di sicurezza.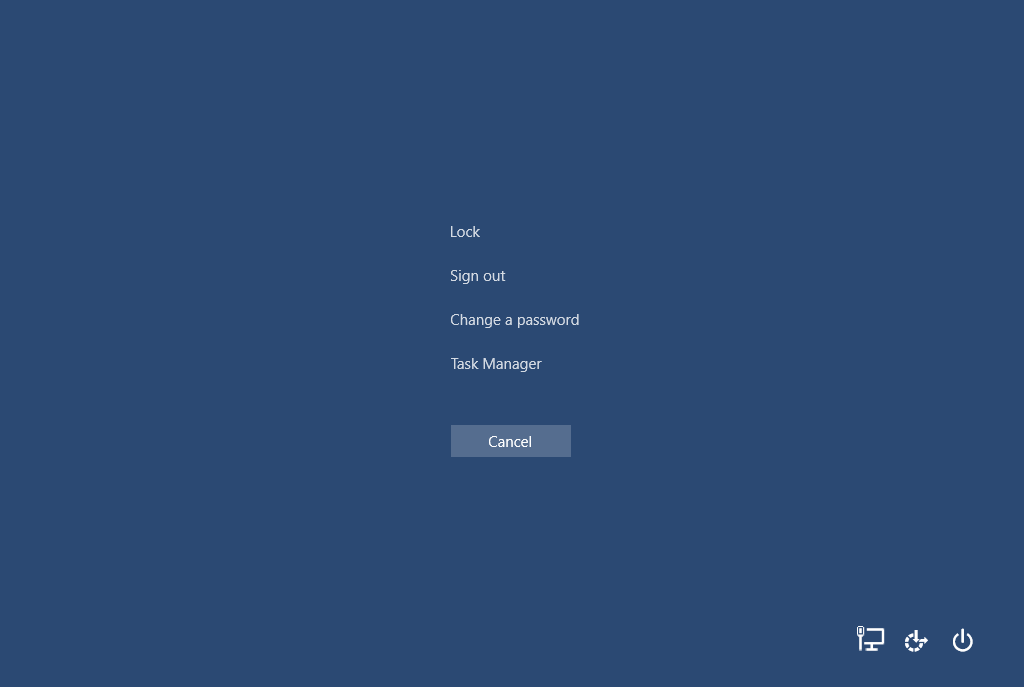
- Cliccate su “Cambia password”.
- Specificate la nuova password per il vostro account:
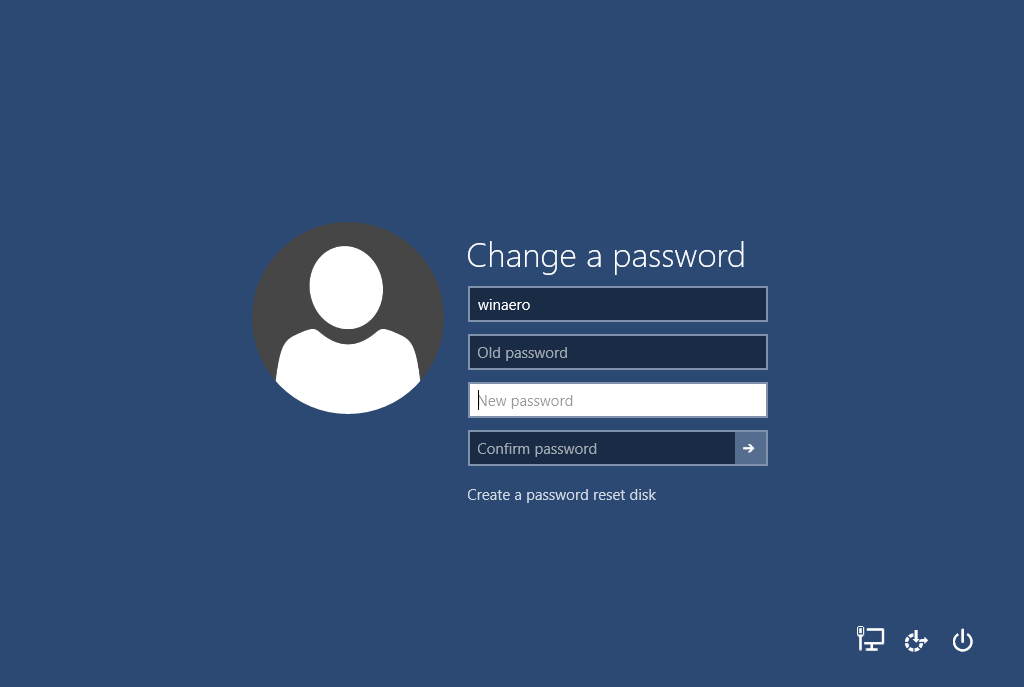
App Impostazioni
In Windows 10, Microsoft ha spostato molte delle opzioni relative agli account utenti nell’App Impostazioni. Per impostare una password per il vostro account tramite l’App Impostazioni, dovete fare quanto segue:
- Aprite l’App Impostazioni.
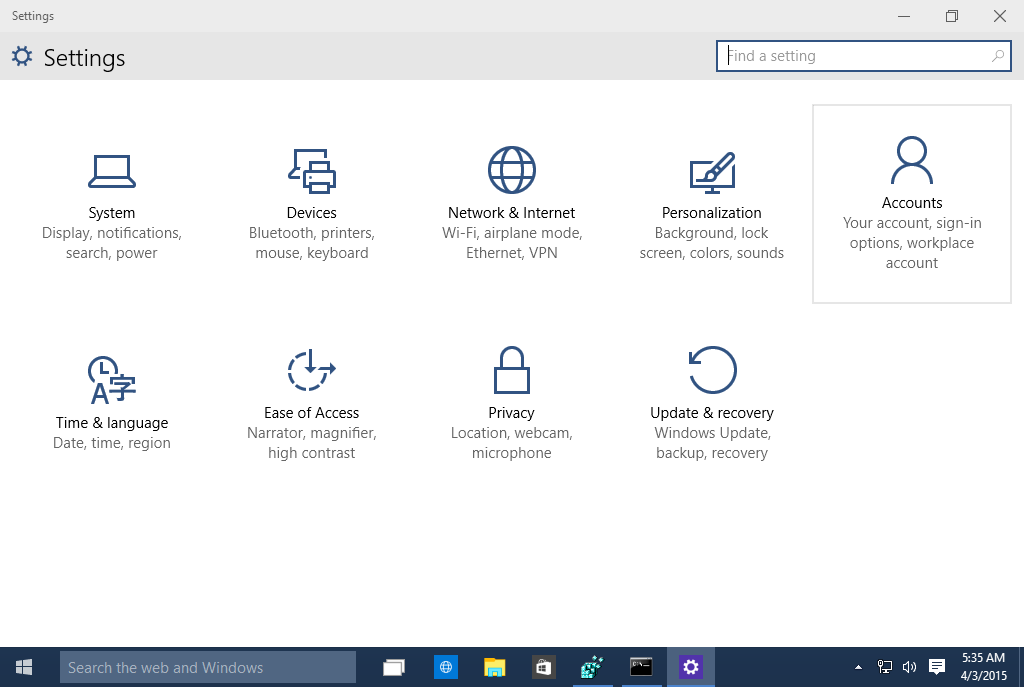
- Cliccate su “Utente”.
- Cliccate su “Opzioni di accesso” sulla sinistra.
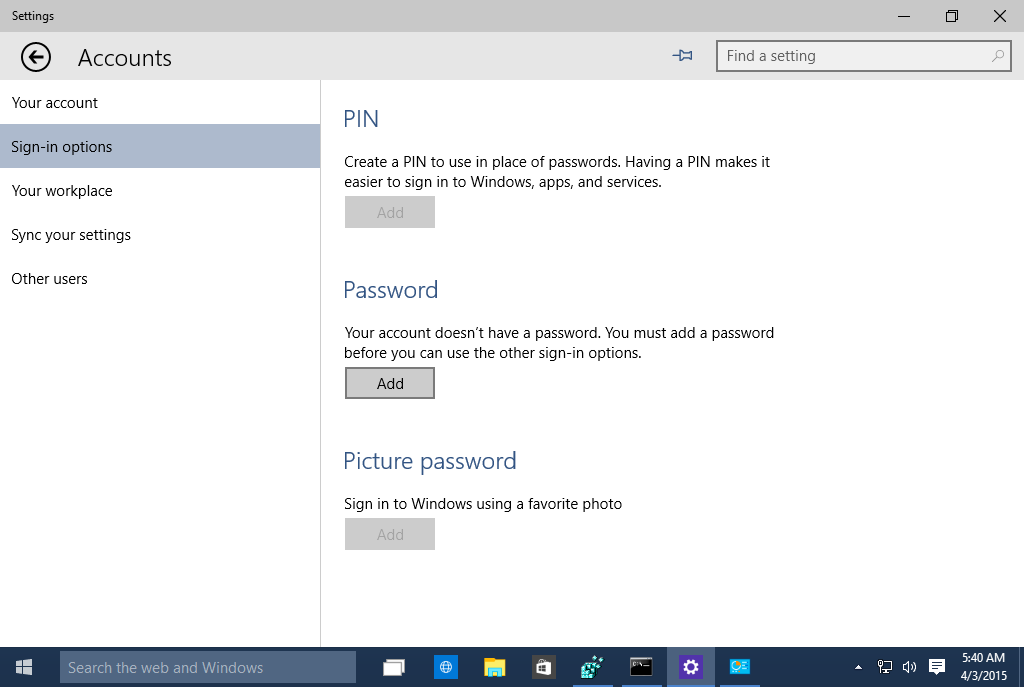
- Troverete diverse opzioni di accesso modificabili, incluse la password e il pin:
Pannello di Controllo
Il classico Pannello di Controllo vi consente di gestire le password di tutti gli utenti presenti sul PC.
1, Aprite la seguente schermata del Pannello di Controllo:
Pannello di Controllo\Account Utenti e Protezione Famiglia\Account Utente\Gestisci Account
Ecco come apparirà la schermata.
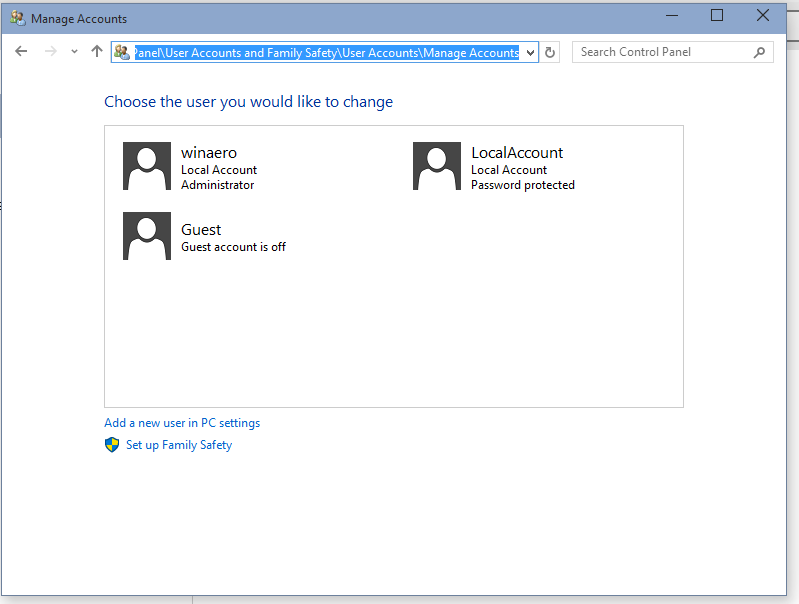
2, Cliccate sull’account utente che necessita la modifica della password.
3, Cliccate su “Modifica la Password”:
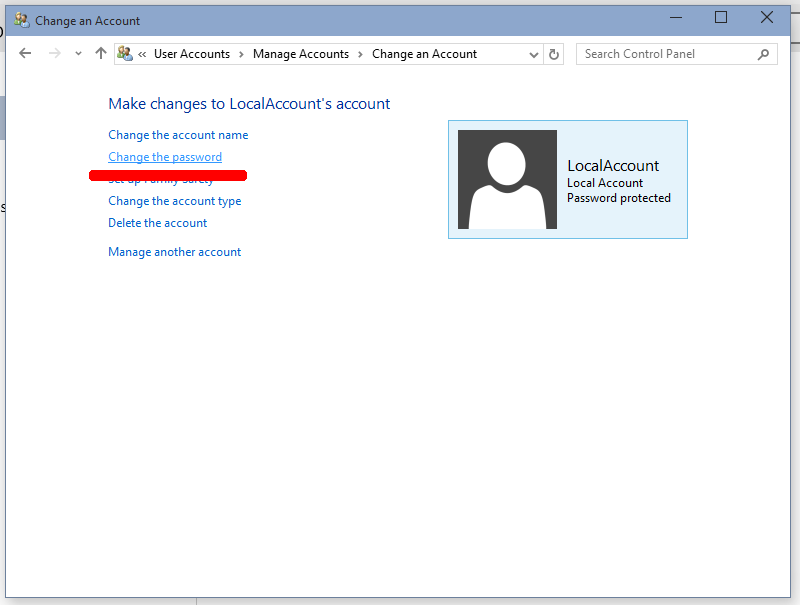
Gestione Computer
Questo metodo è piuttosto antiquato e funziona su tutte le versioni di Windows, da Windows 2000 a Windows 10. Utilizzando Gestione Computer, potrete impostare una nuova password per ogni account Windows.
- Aprite “Esplora Risorse” e fate clic col tasto destro sull’icona “Questo PC”,
- Selezionate “Gestisci” dal menu contestuale.
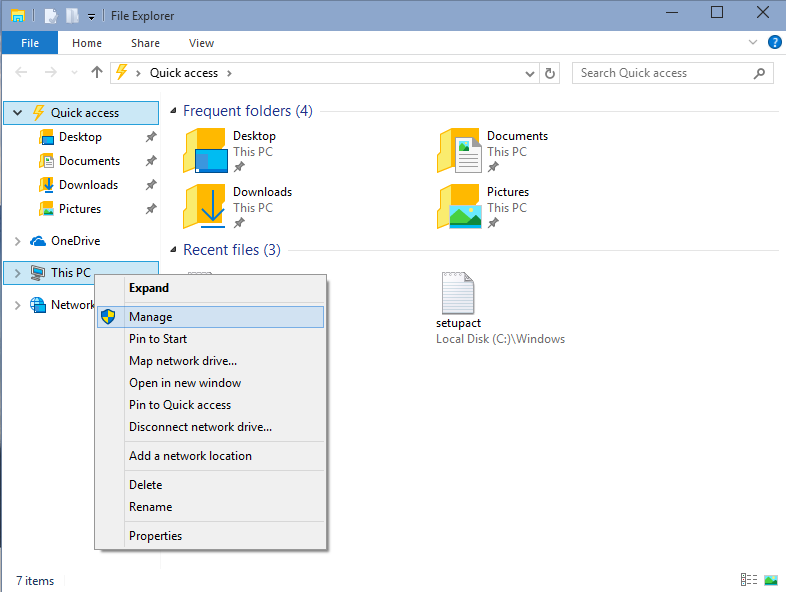
- In Gestione Computer selezionate “Utenti e Gruppi Locali” dal pannello sinistro.
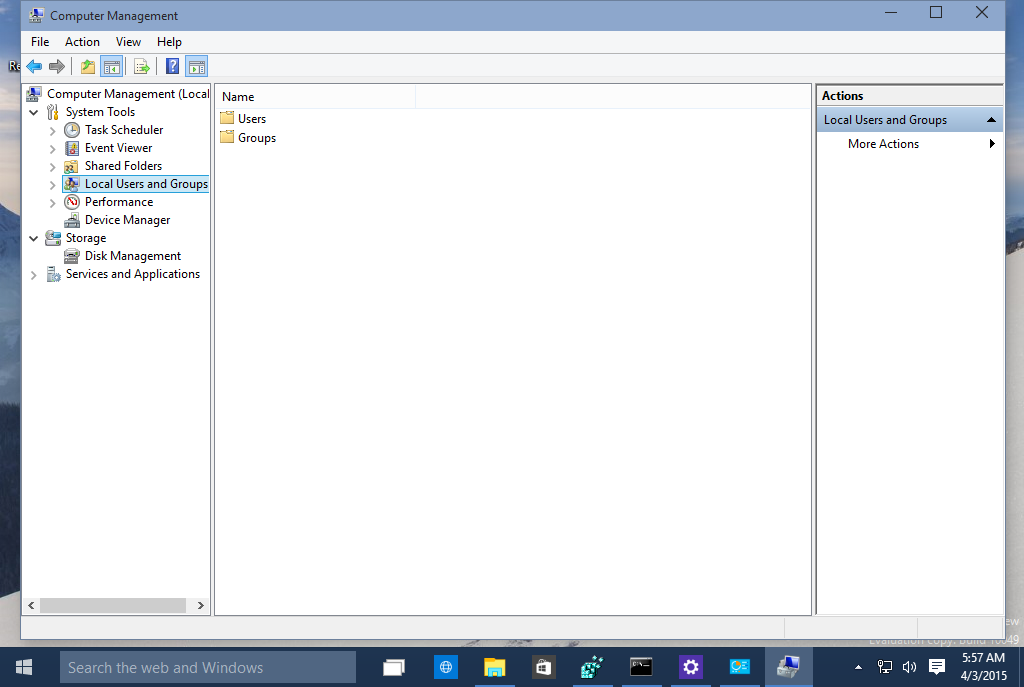
- Dal pannello sulla destra, cliccate due volte sulla cartella “Utenti”.
- Si aprirà la lista degli utenti. Cliccate col tasto destro sull’account utente desiderato ed impostate la password usando il menu contestuale:
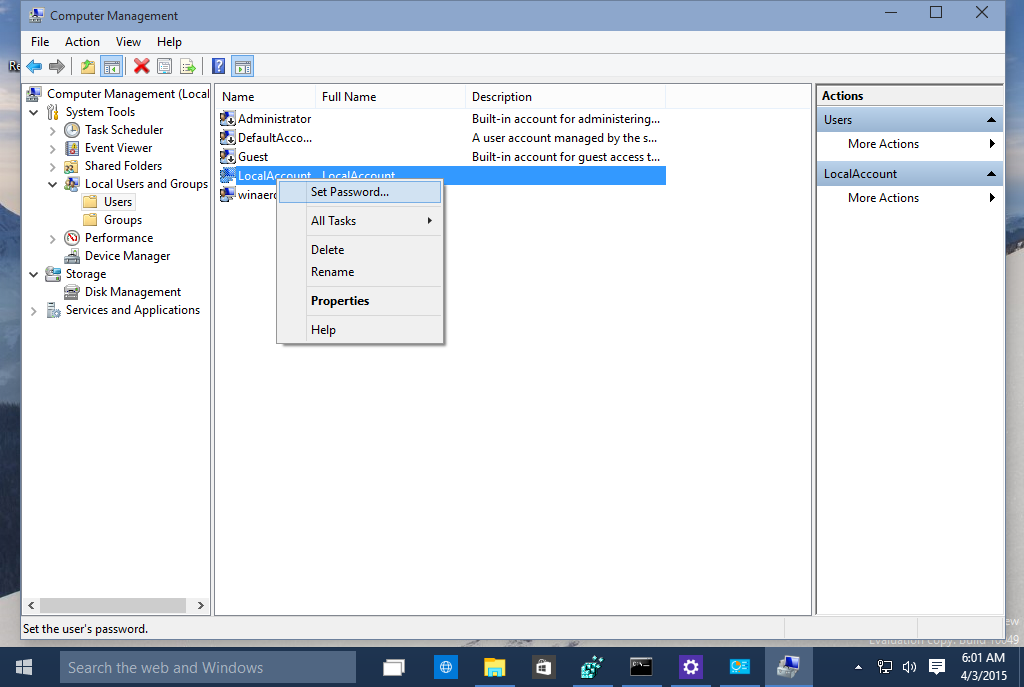
Prompt dei comandi/ net.exe
L’ultimo metodo per impostare una nuova password per l’account utente consiste nell’utilizzo del prompt di comandi con privilegi elevati.
- Aprite il prompt di comandi con privilegi elevati.
- Scrivete quanto segue:
net user User_name password
Sostituite “User_name” e “password” con i dati desiderati. La password specificata sarà impostata immediatamente.
- In alternativa, potete usare il seguente comando:
net user User_name *
In tal modo richiederete in modo interattivo una nuova password per l’account “User_name”.
- Se avete un PC a dominio unito, utilizzate il seguente comando:
net user User_name * /DOMAIN
In tal modo richiederete in modo interattivo una nuova password per l’account “User_name” sul dominio specificato.
Questo è quanto. Ora conoscete tutti i modi possibili per cambiare la password di un utente in Windows 10. Mi raccomando, non esitate a farmi sapere se ho tralasciato qualcosa.


dopo aver letto quanto propinato sono al punto di partenza non riesco a cambiare la password?