Se le ventole del tuo computer tendono a raggiungere spesso velocità elevate, è segno che la CPU è a pieno carico. Di conseguenza, il computer potrebbe iniziare a rallentare, il che è estremamente seccante, specialmente se non si sta svolgendo nessuna attività.
La CPU (unità di elaborazione centrale),nota anche col nome di processore, è il cervello del computer. E proprio come la nostra testolina, può andare in sovraccarico se bombardata da troppi processi, o se un singolo processo consuma più attenzione di quella che dovrebbe. Esattamente allo stesso modo in cui può essere difficile per noi lavorare quando siamo sopraffatti dal peso delle nostre attività cerebrali, il processore può rallentare il sistema esponenzialmente, se gli si richiede troppo tutto in una volta.
Solitamente, è possibile evitare questa situazione cercando di non utilizzare programmi particolarmente pesanti, ma l’uso della CPU può sfuggire al controllo a causa della presenza di bug in un processo, come ad esempio il famigerato WmiPrvSE.exe. Per fortuna, è quasi sempre semplicissimo risolvere il problema dell’utilizzo elevato della CPU.
WmiPrvSE.exe
Questo processo, il cui nome completo è Windows Management Instrumentation, è parte integrante di Windows e si occupa di assistere il monitoraggio e la risoluzione di problemi relativi a numerosi sistemi presenti su una rete. È però davvero comune che il processo finisca fuori controllo.
Per capire se il problema che ha colpito il tuo computer è proprio questo, ti basterà aprire Gestione Attività e cercare il processo chiamato WmiPrvSE.exe. Se il suo utilizzo della CPU è più alto di una piccolissima percentuale e non state eseguendo alcun programma che potrebbe influenzarlo, significa che c’è qualche problema nel funzionamento.
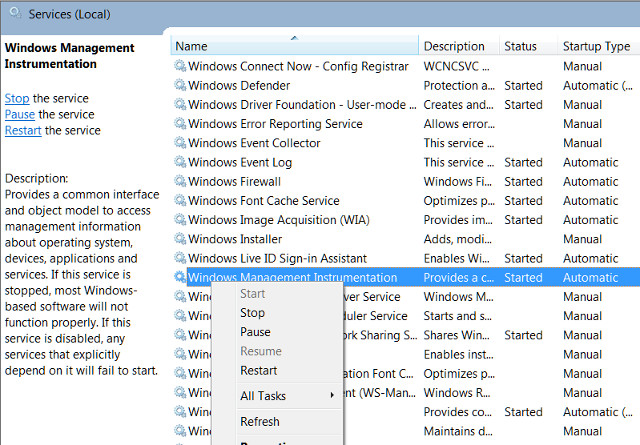
Microsoft ha rilasciato ufficiale uno strumento di riparazione che è in grado di eliminare il problema per gran parte degli utenti. Se però non risolve il tuo, di problema, o magari non riesci a scaricare lo strumento, puoi provare a riavviare manualmente il servizio. Apri la finestra di Servizi di Windows e cerca Windows Management Instrumentation. Cliccaci col tasto destro e poi seleziona Riavvia. Puoi anche interrompere il servizio definitivamente, se lo desideri.
C’è anche la possibilità che il servizio sia stato infettato da un worm o da un virus. Dovresti vedere sempre e solo un’unica versione per volta del processo, che dovrebbe interrompersi una volta fermato dalla finestra dei Servizi. Se ti succede di vedere due diverse versioni, o se ti risulta impossibile interrompere il servizio, non perdere tempo e fai immediatamente una scansione per individuare la presenza di virus.
System Idle Process
Succede spesso che gli utenti Windows si imbattano nell’utilizzo elevato della CPU da parte di qualcosa chiamato System Idle Process. Questo misterioso processo sembra in grado di monopolizzare l’energia della CPU – terribile, vero?
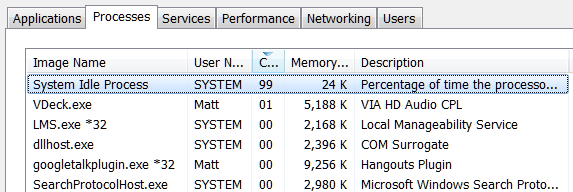
In realtà, il processo non è che un thread che consuma cicli del processore altrimenti inutilizzati. Il processo si attiva per via di un’arcana particolarità presente nella scrittura del codice che fa sì che, piuttosto che non eseguire alcun processo, sia a volte preferibile e persino più funzionale ed efficace che un processore ne esegua almeno uno. Questa dinamica non è presente solo in Windows, ma poiché Windows mostra il processo nella Gestione Attività, gli utenti possono vederlo e supporre che qualcosa non vada.
Ciò non significa che sia impossibile incappare in problemi relativi alle prestazioni quando System Idle Process utilizza quantità ingenti di CPI, ma bisogna capire che il problema risiede altrove, non nel processo stesso. È infatti normale che questo processo consumi il 95% (o anche più) della capacità del processore quando il PC è in Idle. Se però non lo è, allora qualcos’altro sta consumando i cicli del processore a tua insaputa.
Troppi Processi in Background
Un processo in background è un programma in esecuzione sul computer sebbene non sia aperto in una finestra. Tipicamente, tutti computer hanno diversi processi in background in simultanea esecuzione, anche perché Windows stesso necessita di alcuni per il proprio funzionamento. Ma installando programmi nel corso degli anni si rischia di finire col collezionarne un numero sempre più elevato, caricando esageratamente il PC.
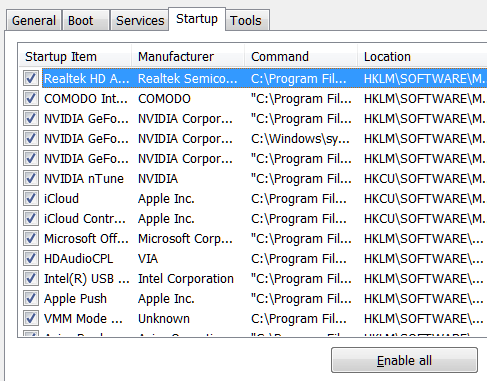
Puoi effettuare un controllo aprendo la Gestione Attività tramite lo strumento di Ricerca di Windows o eseguendo il file taskmgr.exe. La scheda dei processi si aprirà immediatamente, mostrando non solo l’utilizzo generale della CPU, ma anche quello di ogni applicazione. Si consiglia di procedere con questa operazione in assenza di programmi in esecuzione, per evitare confusione. Segna tutti i processi che sembrano usare regolarmente almeno il 10% della capacità del processore.
Ora, chiudi Gestione Attività ed apri msconfig.exe individuandolo tramite una ricerca o nella finestra Esegui. Apri la scheda di avvio e cerca gli elementi legati ai processi che hai segnato in precedenza. Deselezionali, premi OK e riavvia il PC. Ciò farà sì che quei programmi non saranno più eseguiti all’avvio di Windows.
Potrebbe Trattarsi di un Fastidioso Antivirus
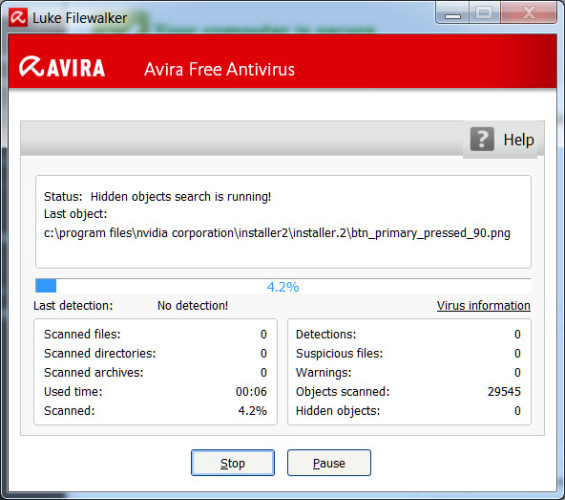
Ti capita di notare che il tuo computer rallenta in momenti apparentemente casuali e che quei momenti sono spesso legati ad un elevato tasso di attività del disco? Allora il problema è probabilmente il tuo antivirus!
I programmi antivirus sono in grado di consumare quantità incredibili di CPU quando sono occupati a scansionare attivamente il disco alla ricerca di minacce. Di solito non si tratta di un fenomeno sufficiente a rallentare un computer fisso moderno o un portatile di ultima generazione, ma i sistemi più lenti e vecchi potrebbero rallentare considerevolmente in situazioni simili. (Per Saperne Di Più: Miglior Antivirus)
È molto semplice risolvere il problema. In teoria, tutti i programmi antivirus presentano una funzione di pianificazione che permette di definire quando si desidera effettuare le scansioni automatiche. Imposta la scansione in modo che avvenga quando non usi il computer, così che non possa influenzare in alcun modo le tue attività.
O Potrebbe Invece Essere un Virus
D’altro canto, è possibile che la causa del problema sia un malware. Un sistema colpito da malware potrebbe eseguire programmi in background o tentare di diffondersi inviando malware ad altri tramite la tua email, la tua rete o altre fonti. Tutto ciò necessita di energia, traducendosi in un rallentamento delle prestazioni.
Non è semplice attestare manualmente la presenza di un’infezione e per chi non se ne intende c’è ben poco da fare oltre a tirare ad indovinare, cosa ovviamente sconsigliabile.
Se non hai un antivirus, comprane uno ed eseguilo. Potrebbe essere opportuno provare anche diversi strumenti anti-malware, perché i malware già installati hanno il vantaggio di potersi nascondere dai programmi antivirus.
Una volta trovato il problema, puoi eliminarlo usando lo stesso antivirus con cui hai eseguito la scansione.
L’Elevato Utilizzo della CPU è una Problematica Molto Variegata
Può essere difficile tenere a bada il problema dell’elevato utilizzo della CPU. Sebbene quelle che abbiamo indicato siano le cause più comuni, è possibile che si continui a riscontrare il problema anche dopo aver seguito tutti i suggerimenti.
Per Saperne Di Più:
PC lento cosa fare? Ecco i modi per velocizzare il PC
Velocizzazione di Windows 7
Configurazione di Windows 7 Servizi

