Microsoft ha appena rilasciato la Preview Tecnica di Windows 10. Si tratta di una build molto precoce, quindi è sconsigliabile installarla sul vostro sistema principale e, sebbene sia possibile eseguirla in dual boot, l’idea migliore è quasi di certo quella di farlo in un ambiente virtuale.
Il procedimento è molto semplice – – Tutto ciò di cui avete bisogno è una copia di Oracle VM VirtualBox e l’ISO della Preview Tecnica di Windows 10.
Per installare Windows 10 su VirtualBox, avviate il programma e cliccate su “Nuovo” nella finestra di gestione. Nel riquadro “Crea una Macchina Virtuale” scrivete “Windows 10” come nome del sistema operativo. Selezionate Windows 8.1 come versione. (Scegliete Windows 8.1 (64bit) se avete l’ISO a 64-bit). Cliccate su “Successivo”.
Impostate la dimensione della memoria. La cifra consigliata dovrebbe andare benissimo. Nella schermata successiva scegliete di “Creare un hard disk virtuale adesso” e cliccate su “Crea”. Accettate VDI (VirtualBox Disk Image) come tipologia di file dell’hard disk. Vi sarà chiesto se volete che il nuovo hard disk sia ad espansione dinamica (sarà ridimensionato qualora richiesto) o fissa. La seconda opzione è la più rapida, quindi selezionate quella.
Cliccate su “Crea” e VirtualBox inizierà a costruire il disco.
Una volta fatto, cliccate sul pulsante “Avvia” dalla schermata di gestione. Nella finestra “Seleziona disco di avvio” cliccate l’icona della cartella e cercate l’ISO di Windows 10.
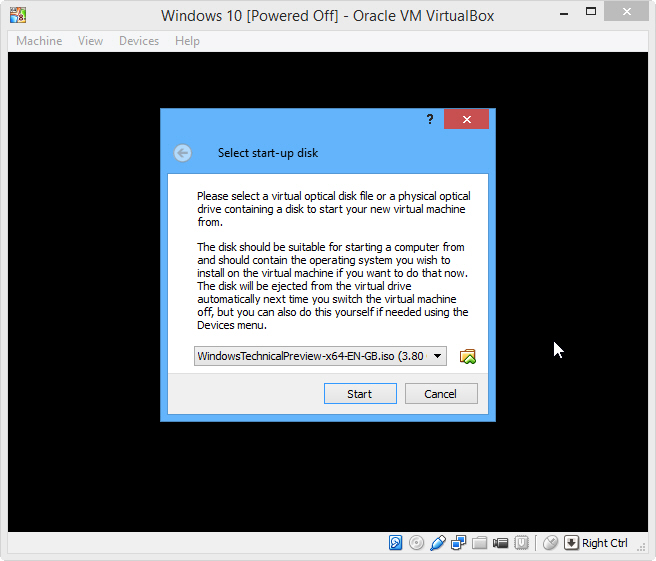
Cliccate su “Avvia” e Windows 10 dovrebbe iniziare a caricarsi. Selezionate le opzioni di lingua, e poi cliccate sul pulsante “Installa adesso”. Accettate i termini di licenza. Scegliete l’opzione: “Personalizzata: Installa solo Windows (avanzato)”.
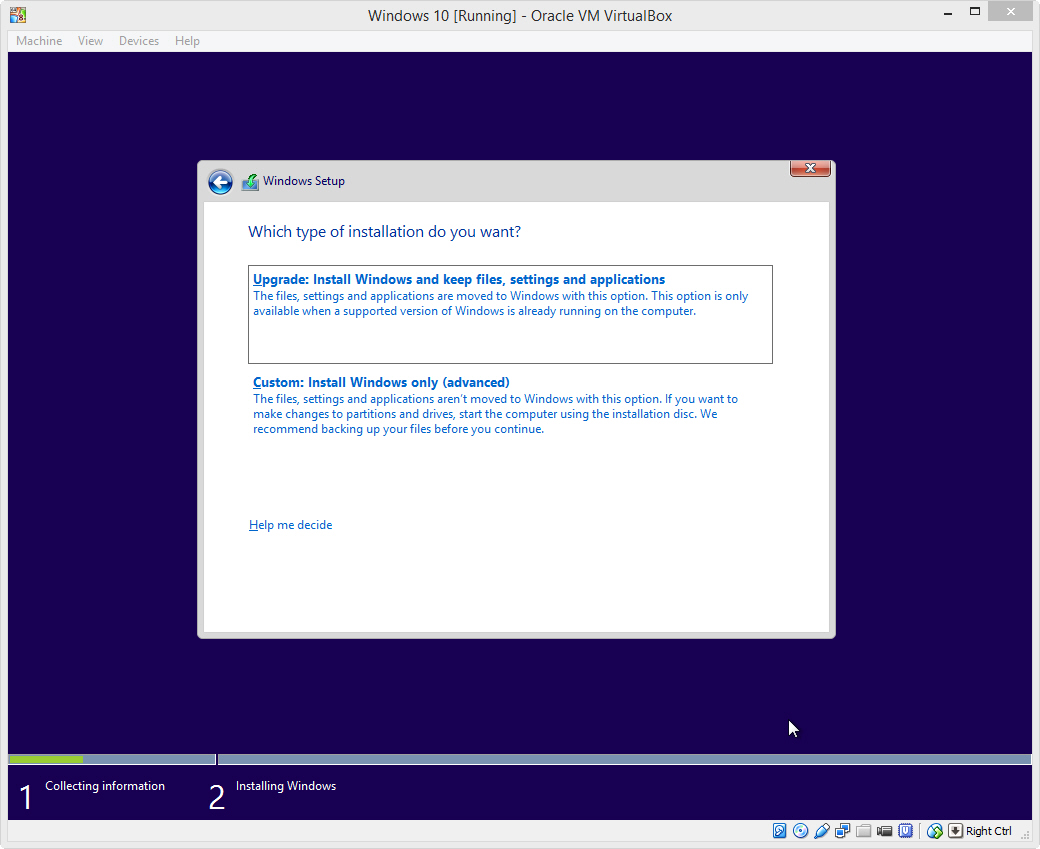
Cliccate “Successivo” e il processo di installazione inizierà e, se necessario, riavvierà il computer.
Completato il procedimento, vi sarà data la possibilità di usare le impostazioni rapide o di personalizzare degli elementi. Selezionare la prima opzione è più semplice. Accedete con il vostro account Microsoft (è necessario inserire un codice) e procedete con la finalizzazione del resto.
La schermata d’inizio sarà quella del desktop, e la prima cosa che vedrete sarà un’icona di benvenuto alla Preview Tecnica. Cliccateci su e si aprirà una finestra di Internet Explorer con dritte e consigli, accesso ai forum dedicati all’anteprima e molto altro.
Se volete ridimensionare la finestra del Sistema Operativo, cliccate su “Visualizza” in VirtualBox e selezionate Schermo Intero o Modalità Scalata.
Il modo più semplice per arrestare Windows 10 quando non avete più bisogno di usarlo, consiste nel cliccare sulla X nell’angolo in alto a destra di VirtualBox e selezionare “Spegni la macchina”.
Risoluzione Problemi
Se VirtualBox incontra errori e fallisce nell’installare Windows 10, la prima cosa da fare è assicurarsi di star eseguendo l’ultima versione del programma di virtualizzazione. Nel mio caso fu questa la ragione del problema.
Nel caso in cui l’installazione dell’ultima versione non risolvesse il problema, andate in Proprietà di Sistema del computer (non di quello virtuale) cliccate sulla scheda “Avanzate” e poi su “Prestazioni”. Selezionate la scheda “Protezione Esecuzione Programmi” e modificate l’opzione da “Attiva Protezione esecuzione programmi solo per i programmi e i servizi essenziali di Windows ” a ” Attiva Protezione esecuzione programmi per tutti i programmi e i servizi tranne quelli selezionati “.
Perfetto. Ora riavviate il computer e Windows 10 dovrebbe installarsi senza problemi in VirtualBox.

