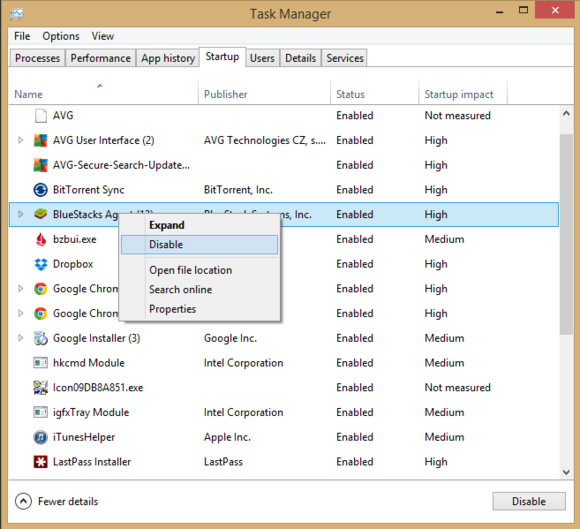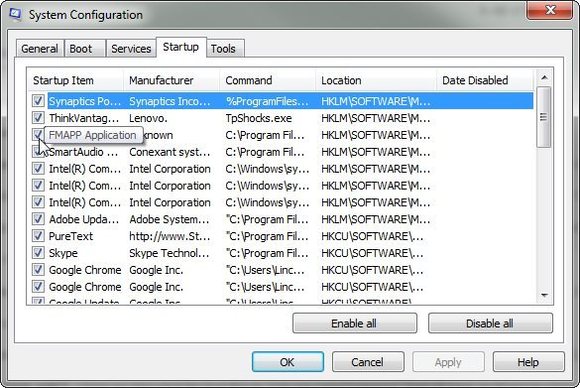Una delle piaghe di Windows è il tempo che certi PC più vecchi ci mettono ad avviarsi. A volte le cause sono da imputare all’hardware, ad esempio un hard disk difettoso, ma più spesso i colpevoli sono i programmi che cercano di attivarsi all’avvio.
Nell’installare sempre più programmi nel tuo sistema finirai inevitabilmente con sempre più app che vogliono entrare nella routine d’avvio del tuo Pc.
Alcune di queste operazioni sono di importanza cruciale e non devono essere disattivate, come nel caso degli antivirus; ma altre sono davvero superflue: immagino sia comodo avere gli alert di Google Now e gli Hangout sul desktop all’avvio, ma credo di poter benissimo aspettare fino a quando non apro Chrome per sapere i risultati della Coppa del Mondo o per chattare con gli amici.
Prima di Windows 8.1 capire quali programmi causavano problemi all’avvio non era facile come avrebbe dovuto essere. È questa la ragione per la quali programmi che promettevano di velocizzare i tempi di avvio – come Ccleaner e Soluto – hanno prosperato.
Con Windows 8.1 le cose si sono di molto semplificate grazie a una nuova aggiunta alla Gestione Attività.
Ecco come ottimizzare i tuoi tempi di avvio e trovare i programmi che causano rallentamenti su Windows 8.1.
Ma non preoccupatevi, utenti di Windows 7: abbiamo un modo per ridurre i tempi di avvio anche per voi.
Per Windows 8.1
La sezione Avvio nella Gestione Attività di Windows 8.1.
Microsoft ha inserito nella Gestione Attività di Windows 8.1 una maniera incredibilmente facile per controllare i tuoi programmi all’avvio. Premi Control-Alt+Delete sulla tua tastiera e nella schermata seguente seleziona Gestione Attività con il tuo mouse.
Verrai riportato al desktop. Clicca sulla tab Avvio all’interno della finestra di Gestione Attività. Ti mostrerà una lista di programmi che si attivano quando avvii il tuo desktop.
Soffermiamoci ora sulla colonna Impatto di Avvio, con una particolare attenzione ai programmi classificati ad alto impatto. Sono questi i programmi che potremmo voler disabilitare all’avvio.
Ricordati che i programmi che disabiliti dovranno essere lanciati manualmente in seguito se vuoi usarli. Un programma antivirus avrà per forza di cose un alto impatto, ma non sarebbe saggio disattivarlo all’avvio, dato che è bene che monitori il tuo PC sempre.
Ma non preoccuparti, non avrai problemi a trovare programmi da scartare. Nel mio caso ho optato per BitTorrent Sync, grande programma, ma non lo uso abbastanza spesso da giustificare la sua continua presenza. Bluestacks, che ti permettere di far girare app Android su Windows è un altro programma del quale non ho bisogno all’avvio.
Altri programmi caduti sotto la mia furia sono stati Google Chrome, Google Music Manager e Mp3 Skype Recorder. Una volta che hai finito con i programmi ad alto impatto puoi continuare dando una sfrondata a quelli classificati a medio impatto.
In definitiva devi essere tu a scegliere quali programmi scartare all’avvio. Come regola generale non disabilitare i programmi che lavorano in background, quelli associati a un costruttore di componenti come Intel o al produttore del tuo Pc, e le app che ricoprono un ruolo cruciale come gli antivirus.
Windows 7
La tab avvio in Utilità Configurazione di Sistema in Windows 7.
La prima cosa che un utente Windows 7 deve fare è cliccare Start > Startup e vedere cosa esce fuori. Questa cartella ospita tutte le app di terze parti che si attivano all’avvio. Se vedi qualcosa che non ti interessa, cliccaci sopra con il tasto destro e seleziona Elimina.
Un’altra opzione sarebbe quella di aprire una finestra simile a quella di Windows 8.1 attraverso l’utility Configurazione di Sistema di Windows. Il nome complicato potrebbe incutere timore e se non sei pratico abbastanza, non stare lì ad impazzire: scarica uno dei programmi che abbiamo menzionato in precedenza perché puliscano il tuo Pc al posto tuo.
Per i più intrepidi invece, cliccate Start > Run e digitate msconfig nella finestra che appare. Una volta avviata la utility di configurazione cercare sotto la tab Avvio.
A differenza di Windows 8.1 l’approccio di Windows 7 è meno intuitivo e non include le utili informazioni d’impatto all’avvio. D’altra parte questa è una finestra per utenti avanzati. Tuttavia, nel caso trovassi programmi come Google Chrome, Quicktime e Skype nella lista puoi benissimo disattivarli, deselezionando le caselle accanto ai loro nomi.
Una cosa che non ti raccomando di disattivare se connetti spesso un dispositivo Apple al Pc è “iTunes Helper”. Se lo disabiliti non si avvierà più automaticamente e potrebbero sorgere problemi ogni volta che devi sincronizzare un dispositivo con iTunes.
Ci può volere qualche minuto per capire quali programmi devono essere disabilitati. Ma alla lunga i diversi secondi guadagnati a ogni avvio sono una ricompensa più che adeguata per il tempo speso.