Gaming è una delle aree in evidenza di Microsoft in Windows 10, con funzioni quali una applicazione Xbox preinstallata per collegarsi con gli utenti di Xbox One e Xbox 360, il Game DVR per fare uno screenshot e registrare riprese di gioco, e il supporto per lo streaming dei giochi Xbox One su un computer o tablet con Windows 10.
Windows 10 include una “barra di giocco” che gli utenti possono portare alla luce con una semplice scorciatoia, ossia Tasto Windows + G, per un rapido accesso alle funzioni di gioco. La barra dispone di cinque tasti (il piccolo pannello a destra della barra può essere utilizzato per trascinarla sullo schermo):
- Collegamento all’applicazione Xbox
- Creazione di una registrazione dei precedenti 30 secondi, à la “Xbox, registra” della Xbox – ma solo se la registrazione in background è attivata (tasto di scelta rapida: Win + Alt + G)
- Fare uno screenshot (tasto di scelta rapida: Win + Alt + PrtScn)
- Avviare / arrestare la registrazione (tasto di scelta rapida: Win + Alt + R)
- Impostazioni Game DVR
Windows 10 ti consente di utilizzare la barra di giocco per registrare filmati di scene di gioco e fare degli screenshot dei giochi per PC Windows. È inoltre possibile utilizzarla come un registratore dello schermo, anche se tale funzionalità è piuttosto limitata. La barra di giocco genera immagini in formato PNG e video in formato MP4, e li salva nella seguente cartella: C: \ Utenti\ [nome utente] \Video \Acquisizioni. Da lì, si può fare ciò che si vuole con i file – caricarli su YouTube, condividerli su Facebook e così via.
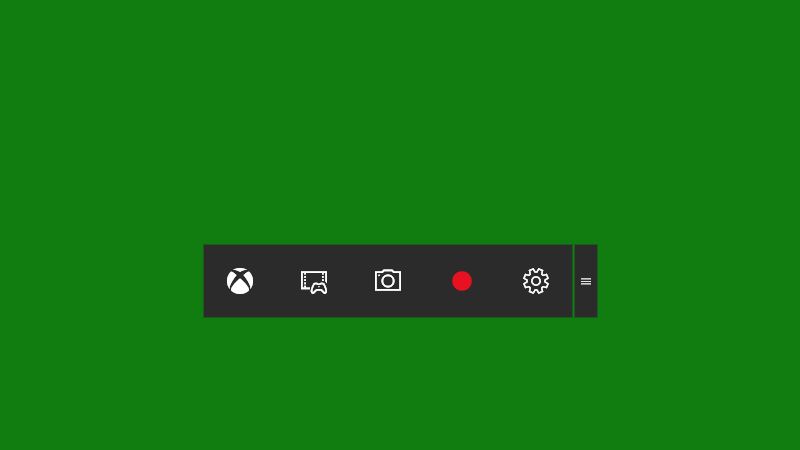
Prima di iniziare ad utilizzare la barra di giocco, è una buona idea fare un salto nella app Xbox e configurare le impostazioni per la funzione Game DVR. È possibile attivarla o disattivarla del tutto, e sostituire le scorciatoie pre-impostate in tastiera con tasti di scelta rapida selezionati da te. Stranamente, l’applicazione non consente di modificare la cartella di output per video e screenshot. Per la qualità e la risoluzione del video, è possibile selezionare “standard” o “alta” – purtroppo non c’è nulla di più specifico oltre a queste due scelte.
Il Game DVR di Windows registrerà l’audio di default; è possibile impostare il bitrate a 96, 128, 160 o 192 kbps, o disattivare l’acquisizione audio. E se attivi la registrazione di fondo – che impiega più risorse di sistema – puoi impostare la durata massima del filmato in 30 minuti, un’ora o due ore.
Usare la barra Giochi per registrare un gioco
Registrare un filmato con scene di gioco é l’uso principale della barra Giochi, e funziona come pubblicizzato: Premi Win + G per aprire la barra, poi Win + Alt + R per avviare la registrazione e lo stesso comando per fermarla. Se la registrazione in background é attivata, è possibile utilizzare il comando Win + Alt + G per produrre una clip degli ultimi 30 secondi di gioco.
Tuttavia, nei test con tre giochi differenti non siamo stati in grado di visualizzare la barra Giochi se stavamo giocando in modalità schermo intero. Microsoft sostiene che “di solito si possono registrare filmati” anche se la barra Giochi non appare, ma la cosa non ha funzionato per noi. Siamo stati solo in grado di utilizzare la barra Giochi quando abbiamo potuto vederla, ed essa é venuta fuori solo quando stavamo giocando in modalità finestra.
In questa modalità, non abbiamo avuto problemi. Quando si avvia una registrazione, una piccola scatola rossa appare nell’angolo in alto a destra dello schermo, per indicare che si sta registrando e per visualizzare il tempo trascorso. (È possibile nascondere o visualizzare il cronometro con Win + Alt + T). Windows produce un file MP4 entro un secondo o due dal termine della registrazione.
Si può anche catturare uno screenshot con il comando Win + Alt + Print Screen. Sia i video che gli screenshot vengono salvati sul computer con il nome del gioco e un timestamp all’interno del nome del file. Vengono inoltre visualizzati nella sezione Game DVR della app Xbox, da dove si possono condividere con i tuoi amici di Xbox Live.
Usare la barra Giochi per catturare lo schermo
La barra Giochi di Windows 10 può essere utilizzata come uno strumento di cattura dello schermo, una funzione che fino ad ora aveva richiesto l’uso di software di ditte esterne, ma funziona solo all’interno di un app; premendo Win + G sul desktop o in una cartella di file, non accadrà nulla. Ad ogni modo, quando si tenta di far apparire la barra Giochi per la prima volta in una particolare applicazione, un pop-up chiede di confermare che questo è ciò che si vuole fare, ed é necessario cliccare su una casella di controllo dicendo: “Sì, questo è un gioco.” (Non provare dispiacere nel dire a Windows questa piccola bugia.)
Quando viene utilizzata in un’applicazione, la barra di giocco genera una clip alla risoluzione della dimensione della finestra dell’app; il cursore del mouse non viene fuori. Se si ridimensiona la finestra o si passa a una finestra diversa, Game DVR interrompe immediatamente la registrazione. Pertanto, mentre la funzionalità non è così utile come gli utenti Windows potrebbero avere sperato – non sostituirà completamente software di cattura schermo di ditte esterne – questo specifico lavoro viene svolto in un attimo.
Per Saperne Di Più:
Eliminare la cartella Windows.old in Windows 10
Chiave generica per installare Windows 10 RTM
Come velocizzare Windows 10 al Massimo?
PC lento

