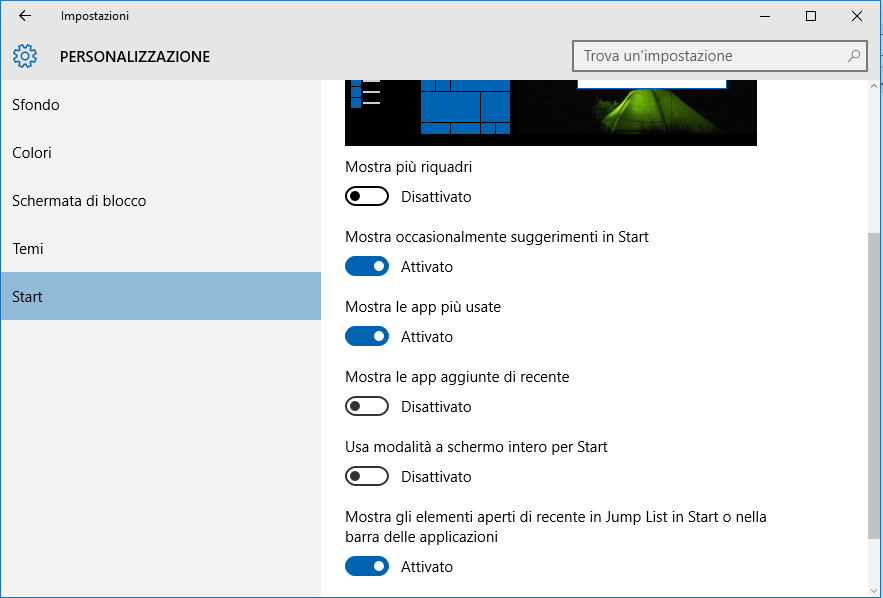Il menu di avvio di Windows 10 è una fusione di due mondi: con esso, Microsoft sta cercando di unire il meglio del menu Start classico e il meglio della schermata di avvio di Windows 8. Che Microsoft ci sia riuscita è un argomento di dibattito, ma in effetti si ha un po’ di controllo su ciò che appare nel nuovo menu Start.
Aggiungere, riorganizzare e ridimensionare le live tiles
Windows 10 viene fornito con un set predefinito di live tiles nel menu Start; sono quelle grandi icone di avvio che popolano il lato destro del menu, quali ad esempio le applicazioni Meteo, Calendario, Mail e Foto, ed anche il browser Edge. Ma è possibile aggiungere praticamente qualsiasi applicazione al pannello di live tiles.
Apri il menu Start, poi clicca su Tutte le app. Trova l’applicazione che desideri appuntare al menu Start; cliccala con il pulsante destro del mouse e seleziona Aggiungi a start. L’icona di quell’applicazione sarà ora visualizzata nella parte inferiore del riquadro di live tiles.
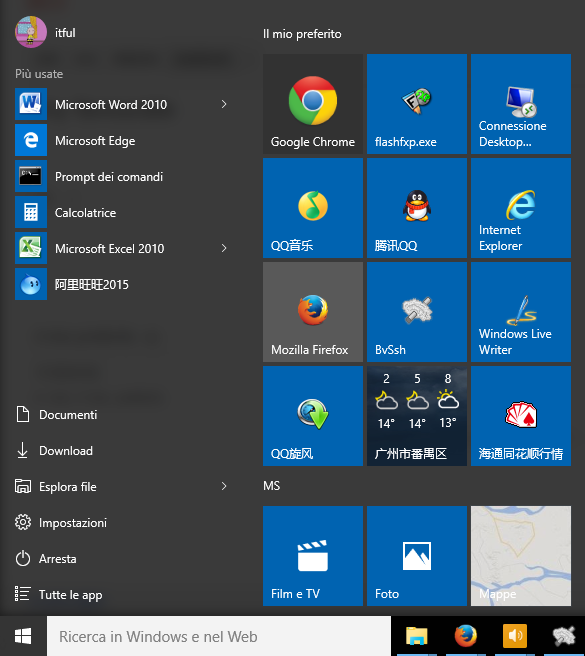
Se desideri rimuovere una live tile dal menu Start, è sufficiente cliccare con il tasto destro sull’icona in questione, quindi selezionare Remuovi da start.
Il menu di scelta rapida consente anche di ridimensionare le live tiles: porta il mouse sopra la voce Ridimensiona menu, quindi seleziona la dimensione desiderata.
È possibile scegliere tra quattro diverse dimensioni: piccola (una piccola versione della live tile), Media (La dimensione di default per la maggior parte delle live tiles), Orizzontale (due volte più larga di una live tile media) e Grande (due volte più lunga della tile larga).
Una volta selezionate le applicazioni desiderate, è sufficiente trascinare e rilasciare le live tiles attorno al menu Start, fino a quando trovi la sistemazione che ti piace.
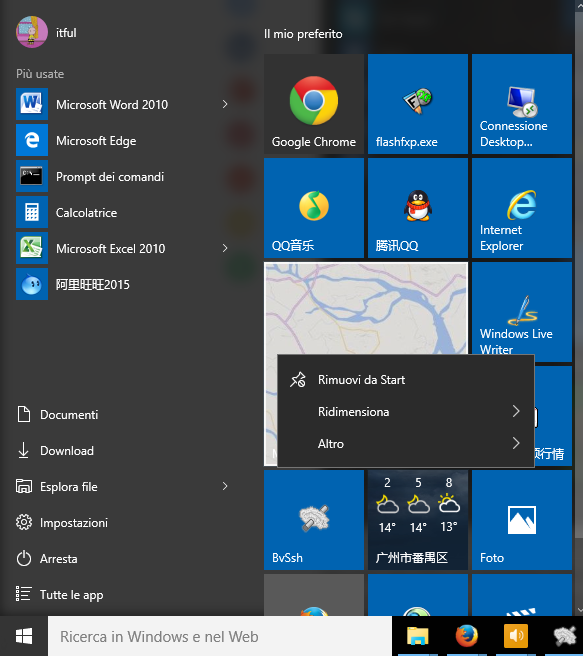
Non tutte le applicazioni sfruttano in pieno le live tiles, per cui non necessariamente otterrai informazioni in un colpo d’occhio da ogni icona nel pannello di live tiles, ma per lo meno disporrai di un rapido accesso alle applicazioni che usi maggiormente. Se gli aggiornamenti live tile di un applicazione ti disturbano, si può sempre disattivare la live tile dell’applicazione stessa cliccando col tasto destro e selezionando Turn live tile off.
Purtroppo su Windows 10 non è possibile modificare l’ordine delle voci nella colonna di sinistra del menu Start, cosí come si può fare con le live tiles: Windows 10 infatti utilizza questo spazio per mostrare automaticamente le applicazioni più utilizzate.
Come raggruppare le live tiles
Si possono anche raggruppare le live tiles a tuo piacimento. È possibile creare un gruppo per i giochi, per esempio, o uno per le applicazioni di produttività, applicazioni di comunicazione, applicazioni di progettazione … dipende da te.
Per creare un nuovo gruppo, clicca e trascina una live tile in uno spazio vuoto nel pannello della live tile del menu Start, finché non viene visualizzata una barra orizzontale (il colore della barra varia a seconda del tono del colore). Una volta apparsa la barra, rilascia il pulsante del mouse, e Windows creerà un nuovo gruppo contenente tale applicazione.
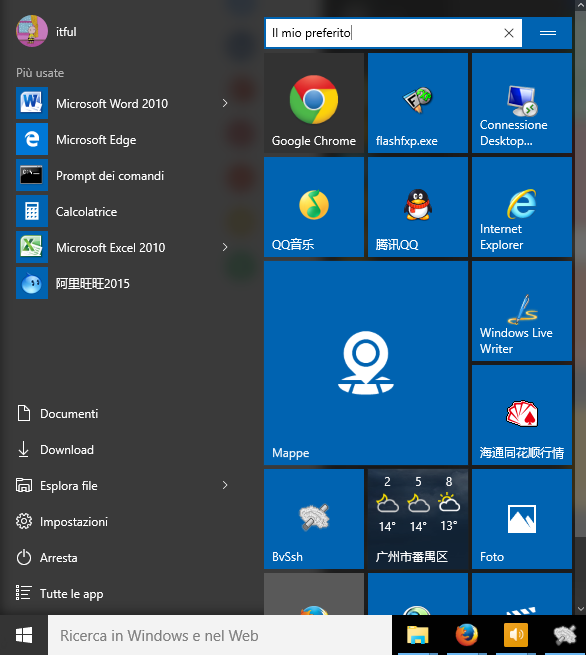
È anche possibile denominare i gruppi. Porta il mouse sopra lo spazio vuoto sopra ogni gruppo, quindi clicca su ‘Name group’ una volta che appare il testo. Dai un nome al gruppo, quindi premi il tasto Invio. Già che ci sei, vai avanti e riorganizza i gruppi trascinando il pollice di trascinamento che appare (cerca le due linee orizzontali che appaiono vicino al bordo destro della barra con il nome del gruppo).
Come ridimensionare il menu Start
Ora che hai il tuo menu Start organizzato proprio come vuoi tu, perché non ridimensionarlo? Porta il mouse sul bordo superiore o su quello destro del menu Start, finché non appare il puntatore di ridimensionamento, poi clicca e trascina per ridimensionarlo, proprio come si ridimensionerebbe una finestra. Il menu Start non occupa l’intero schermo di default, ma se senti nostalgia per i vecchi tempi di Windows 8, si può facilmente cambiare la situazione.
Apri l’applicazione Impostazioni, seleziona Personalizzazione, poi seleziona Start dalla colonna di sinistra. Infine premi lo switch “Usa modalita a schermo intero per Start” nella posizione di accensione. La prossima volta che aprirai il menu Start, esso occuperà l’intero schermo, tranne che per la barra delle applicazioni nella parte inferiore.
Altri trucchi
Windows 10 ha alcune altre opzioni per il menu Start che non esamineremo esaustivamente qui, come ad esempio la capacità di nascondere la sezione “Most used” e di scegliere a quali cartelle puoi accedere tramite il menu Start. Per arrivare a queste, apri l’app Impostazioni, poi vai su Personalizzazione> Start. Gioca con le varie opzioni e fatti un’idea di ciò che funziona meglio per te.
Per Saperne Di Più:
Scaricare l’immagine ISO di Windows 10
Come aggiornare da Windows 7 a Windows 10
Velocizzare Windows 10 al Massimo
Miglior Antivirus per Windows 10