Ti stai chiedendo come si faccia uno screenshot con il tuo Mac? Non c’è il tasto “Print Screen” nella tastiera, certo, ma questo non significa per forza che il processo sia complicato. Usando varie scorciatoie da tastiera, puoi fare uno screenshot del tuo monitor ed altre cose, o puoi semplicemente tracciare un rettangolo attorno all’area che vuoi catturare. Ci sono vari metodi per gli screenshot – inclusi quelli per catturare una specifica finestra o per aumentare l’area selezionata – tutti questi producono un’immagine che puoi usare per vantarti del tuo ultimo punteggio oppure per chiarire un problema con il supporto tecnico. Ecco una guida su come fare uno screenshot su Mac, sia che tu preferisca catturare immagini usando le scorciatoie da tastiera o usando Preview.

Fare uno screenshot tramite la tastiera
Per catturare l’intero schermo e salvarlo nella appunti, premi Command+Shift+Control+3 (Comando + Maiuscole + 3)
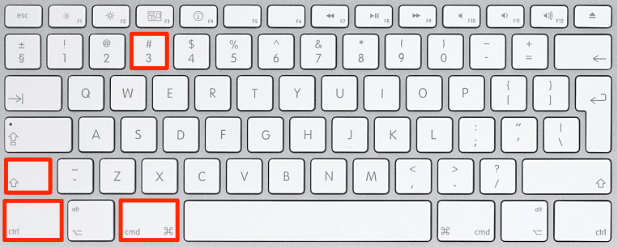
Per catturare un’area selezionata e salvarlo nella appunti, premi Command+Shift+Control+4 (Comando + Maiuscole + 4)
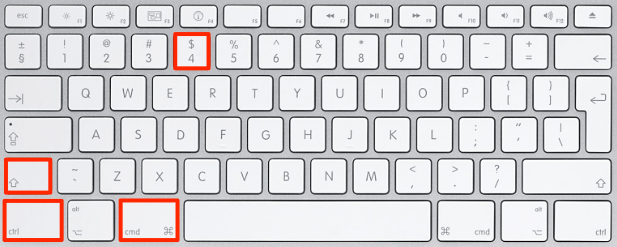
Usando queste scorciatoie senza premere “Control”, gli screenshot verranno salvati come file PNG sul tuo desktop, anzichè nella appunti. Inoltre, quando attivi l’opzione area – cioè Command+Shift+Control+4 – il cursore diventerà una croce, facendoti selezionare la regione di schermo che vuoi salvare. Puoi anche perfezionare la tua selezione, se lo desideri. Per farlo, prova a premere una delle seguenti combinazioni di tasti dopo aver premuto la scorciatoia.
Premi la Barra Spaziatrice per cambiare il tuo puntatore in una camera e trascinare una finestra intera.
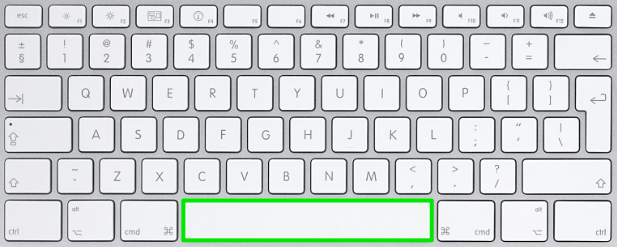
Tieni premuto Option per ingrandire la tua selezione dal centro
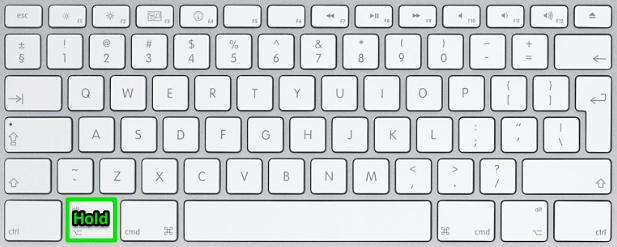
Tieni premuto Shift per bloccare la posizione verticale od orizzontale.
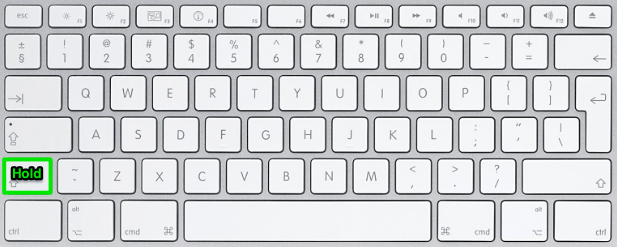
Tieni premuto Spazio per muovere la finestra mantenendo lo stesso aspect ratio.
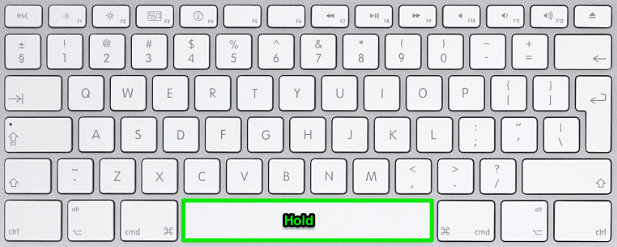
Tieni premuto Shift+Spazio per bloccare la posizione verticale od orizzontale mentre muovi la finestra.
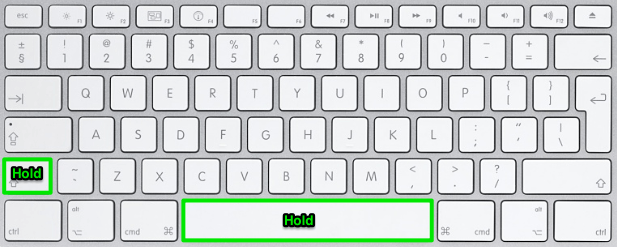
Premi Escape per annullare il tuo screenshot
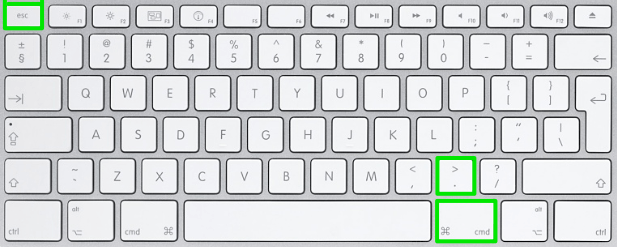
Fare screenshots con Grab
Non credi ti ricorderai delle scorciatoie? Grab, un programma preinstallato in ogni Mac, ti permette di creare screenshot direttamente dal menù. Il programma ti permette di fare screenshot con il timer, nel caso dovessi preparare lo schermo prima di catturarlo. Troverai questo programma nella cartella Utilities, che si trova nella cartella Applicazioni.
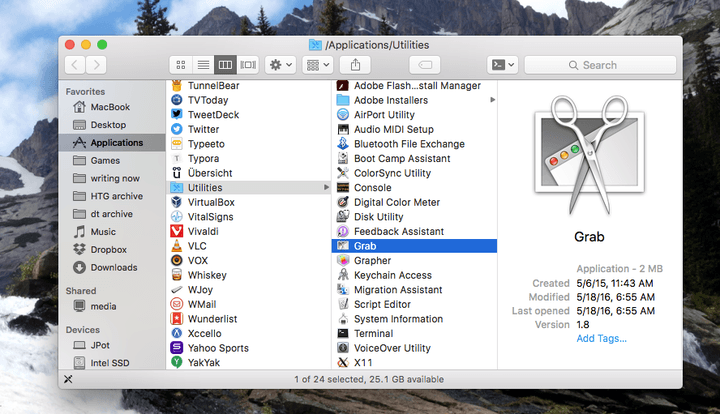
Una volta avviato Grab, vedrai un’icona nel dock. Se vuoi, puoi bloccare quest’icona per averne un accesso veloce più tardi.
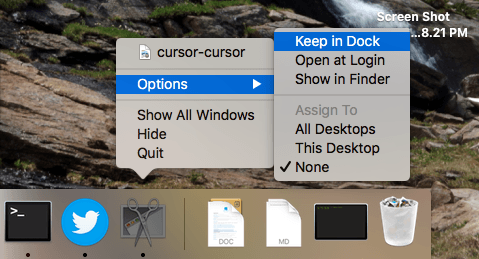
Grab di solito non ha una finestra quando è aperta, funziona quasi interamente dalla barra di menù.
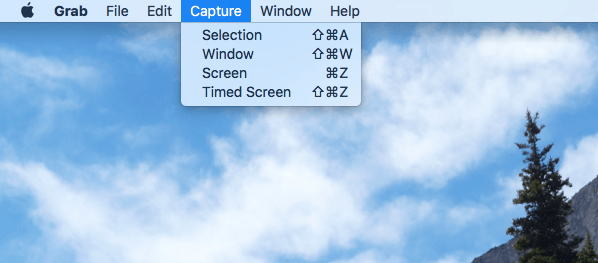
Con Grab puoi fare uno screenshot di una particolare porzione dello schermo, di una finestra o dell’intero schermo – le stesse tre opzioni che abbiamo spiegato prima. La novità quì è lo “Schermo con timer”, che ti dà 10 secondi di tempo prima di scattare lo screenshot.
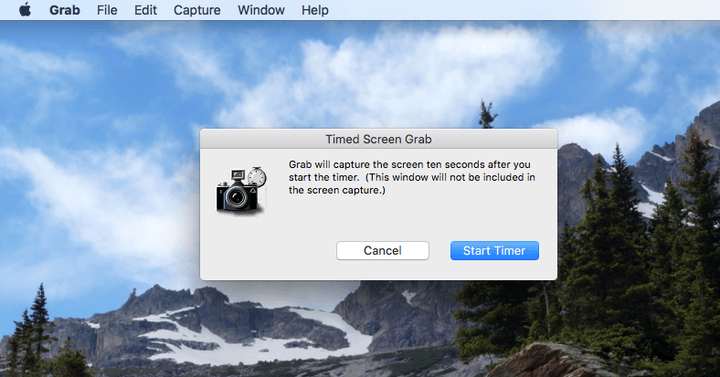
Questo significa che, se devi aprire un menu o posizionare il mouse nella giusta posizione, hai un po’ di tempo per farlo. Ricorda che il cursore del mouse, di default, non verrà mostrato nello screenshot. Se vuoi assicurarti che venga mostrato, clicca Preferenze dal menu Cattura e seleziona l’icona del mouse dalla finestra che si apre.
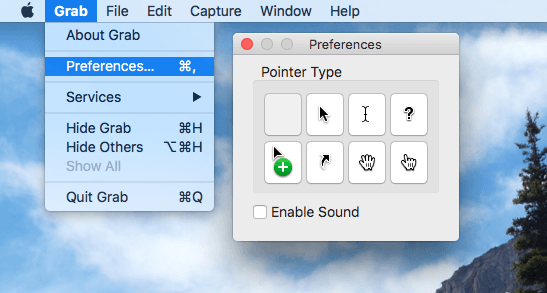
Il cursore verrà mostrato solo quando si cattureranno screenshot ritardati, il che va bene dato che ti servirà il mouse per fare screenshot in altri modi. Pensiamo comunque che le scorciatoie da tastiera siano il modo migliore per fare screenshot, ma se non vuoi memorizzare nulla, Grab è un’ottima alternativa.
Anche Preview può fare screenshots
Preview, lo strumento predefinito che ti permette di aprire tutto, dalle foto ai file PDF, sul tuo Mac, ha più di una funzionalità nascosta. Puoi modifcare le immagini con Preview, ad esempio, semplicemente premento sull’icona strumenti. Preview può anche fare screenshot.
Per farli, apri Preview e cerca la barra menu. Poi clicca File e poi Cattura Screenshot dal menù a tendina.
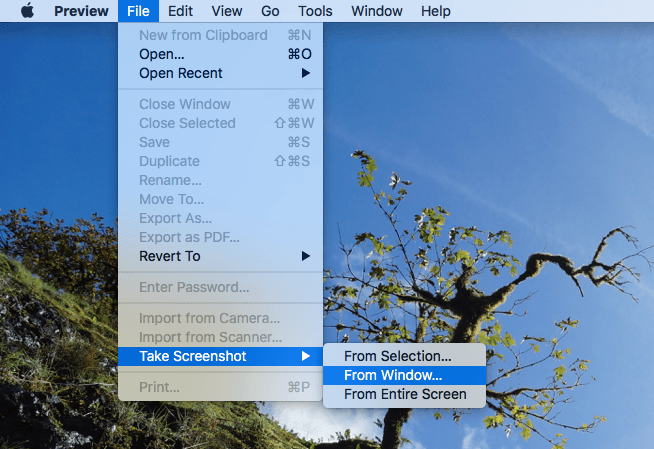
Noi preferiamo la scorciatoia da tastiera a questo metodo, tuttavia, dato che è molto più veloce. Preview offre un grande vantaggio, tuttavia, cioè scegliere dove finisca il tuo screenshot. Le altre opzioni della nostra lista salvano automaticamente il tuo screenshot sul desktop in un file con un nome complesso. Preview apre lo screenshot, ti fa fare qualche modifica e salva il file dovunque tu voglia. Se ti importa di questo, Preview è una buona scelta.
Fare e salvare screenshots su Mac
Cosa succede quando fai uno screenshot? Mettiamo che tu non lo mandi direttamente alla appunti, il tuo Mac lo etichetterà direttamente con il giorno e l’ora in cui è stato fatto, poi lo salverà come PNG sul tuo desktop. Questo è comodo se ti serve subito, ma se stai facendo molti screenshot di fila, il tuo desktop si riempirà subito di file dai nomi improbabili.
La soluzione è spostare gli screenshot nel cestino una volta finito di usarli. Ma se lavori con molti screenshot, questo potrebbe stufarti presto. La buona notizia è che ci sono modifiche che puoi fare tramite Comandi Terminale e software di terze parti.
Prendi come esempio Tiny per Mac. Il software – che attualmente è in beta – rinominerà automaticamente i tuoi screenshot in base alla finestra attiva. Se stai usando Safari o Chrome, incorporerà anche l’URL ed il titolo della scheda attiva, se possibile. Questo può aiutarti molto con l’organizzazione se stai usando molte immagini contemporaneamente.
Leggi di più:
Come fare Screenshot su Chromebook?
Come fare uno screenshot in Windows 10?

