Gli screenshots sono uno strumento indispensabile quando si tratta di inviare informazioni su quello che sta attualmente accadendo sul monitor. Se hai bisogno di aiuto per la risoluzione di un problema o vuoi semplicemente salvare e condividere un’immagine protetta, gli screenshot sono spesso la soluzione migliore.
Con il rilascio di Windows 10, alcune cose sono cambiate per quanto gli screenshot. Ci sono nuovi tasti di scelta rapida e scorciatoie da tastiera, uno strumento di registrazione dello schermo e anche alcune nuove utility di terze parti – adesso andremo a discutere tutte le migliori opzioni di seguito.
Metodo 1: Incolla lo Screenshot in Qualsiasi Photo Editor
Questo primo metodo per gli screenshot è quello vero ed originale, con i tasti di scelta rapida predefiniti, è possibile catturare l’intero schermo e quindi incollare questo contenuto in qualsiasi programma di fotoritocco in modo da poter applicare eventuali modifiche e salvare l’immagine come file.
In primo luogo, se desideri catturare tutti i contenuti del tuo schermo in una sola immagine, è sufficiente premere il Stamp R Sist o Print Scr sulla tastiera. Su alcune tastiere, potrebbe anche essere necessario premere il tasto funzione, quindi consulta il manuale della tastiera se trovi dei problemi.
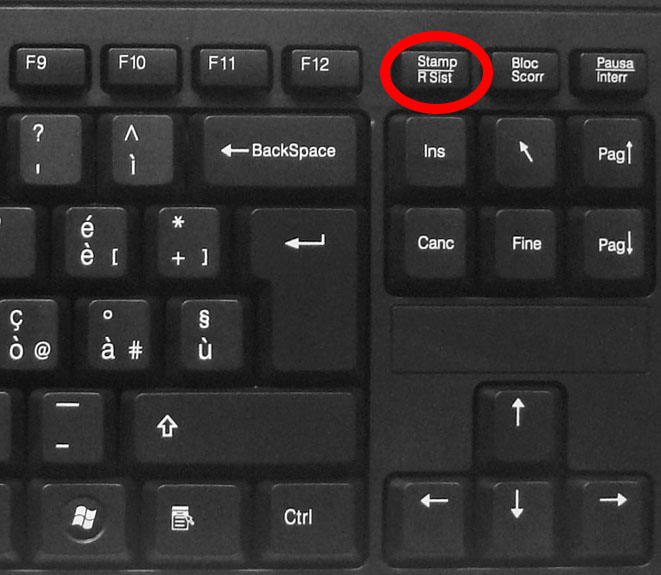
Come seconda opzione, se desideri soltanto catturare la finestra in primo piano – ossia solamente il contenuto della finestra che stai visualizzando, è sufficiente premere contemporaneamente i tasti Alt Gr e Stamp R Sist.
A questo punto, apri il tuo programma preferito di fotoritocco, o se non disponi di uno, basta premere il tasto Windows sulla tastiera e digitare “Paint” per aprire l’editor di foto di default.
Fai clic sul pulsante “Incolla” all’interno del foto editor, oppure premi Ctrl + V sulla tastiera per incollare la schermata nell’area di lavoro. Dopo di che, è possibile utilizzare gli strumenti incorporati del tuo editor per ritagliare e regolare lo screenshot quindi assicurati di salvare il file quando hai finito.
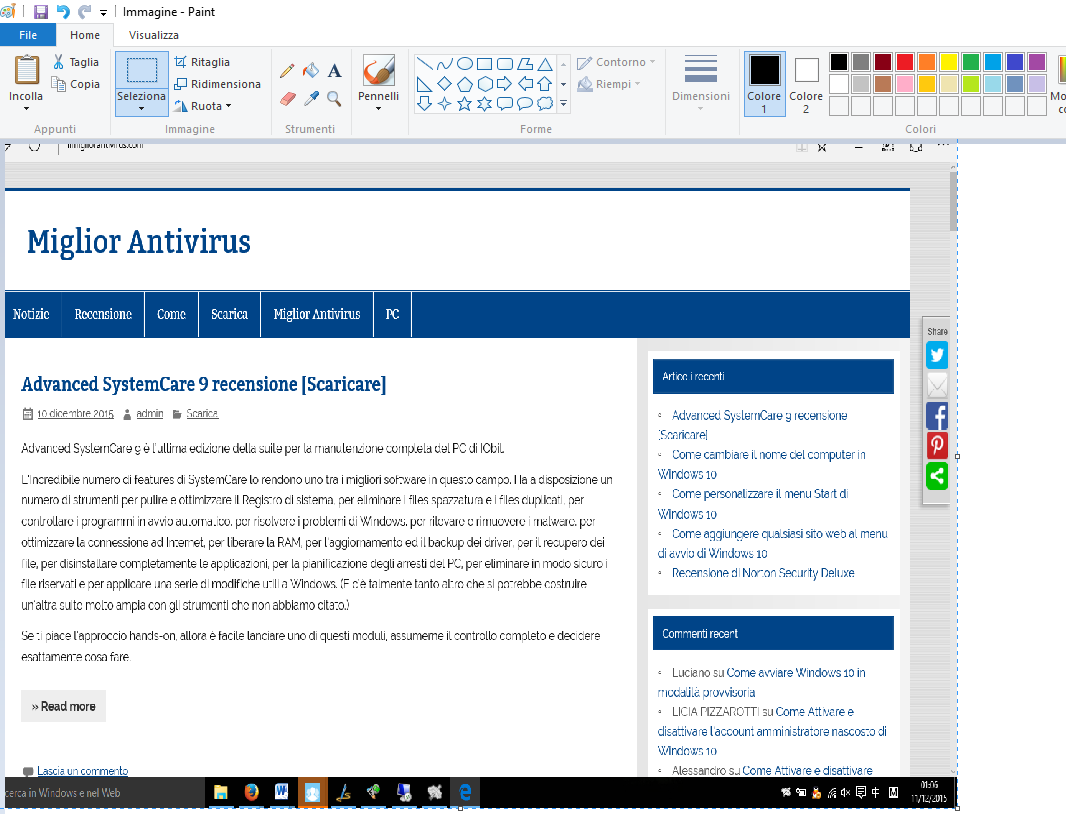
Metodo 2: Salvare lo Screenshot in un File
Come seconda opzione, puoi saltare tutti i passi intermedi e salvare direttamente la schermata come file senza doverlo incollare in un editor di foto. Per provare ciò, è sufficiente tenere premuto il tasto Windows sulla tastiera, quindi toccare il pulsante Stamp R Sist. (Print Screen) per catturare lo screenshot.
Vedrai una breve animazione, a questo punto, il che significa che il tuo screenshot è già stato salvato come file. Per visualizzare questa immagine, vai sulla libreria fotografica con Esplora risorse e apri la cartella “Screenshots“.
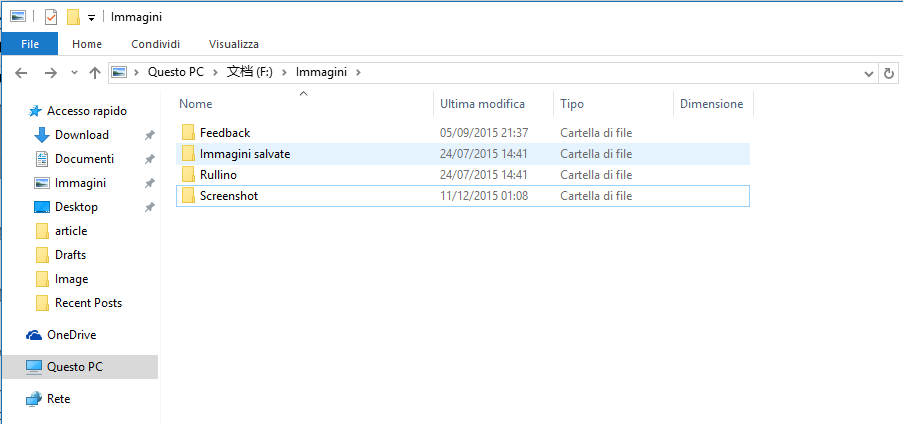
Metodo 3: Utilizzare lo Screen Recording Tool di Windows 10
Se preferisci avere una interfaccia punta e clicca per catturare uno screenshot, Windows 10 ha un nuovo strumento di registrazione dello schermo che si può utilizzare in qualsiasi momento premendo Windows + G sulla tastiera. Catturare uno screenshot da qui è semplice: è sufficiente fare clic sull’icona della fotocamera nel mezzo della barra.
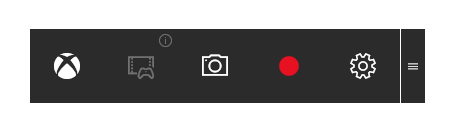
Metodo 4: Utilizzare una App di Terze Parti
Se le soluzioni integrate di Windows 10 per gli screenshot non fanno per te, c’è un ottimo strumento di terze parti per gli screenshot in grado di offrire funzionalità aggiuntive come la possibilità di sincronizzazione con un account cloud. Il nostro programma di utilità preferito si chiama Greenshot, ed è un programma gratuito open-source con un sacco di ottime opzioni.
Per iniziare, scarica il file di installazione di Greenshot da questo link e passa all’installazione. Durante il processo ti verrà chiesto se desideri installare ulteriori componenti e qui potrai scegliere il tuo servizio di cloud storage preferito per la sincronizzazione degli screenshot.
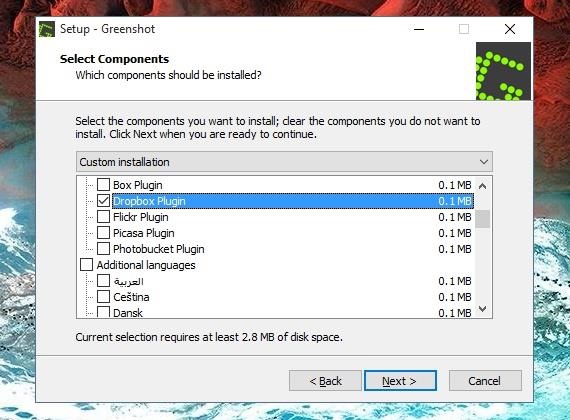
Espandi la barra di notifica in basso a destra dello schermo e fai clic destro sull’icona di Greenshot per visualizzare le altre opzioni. Se lo desideri, puoi fare clic sulla voce “Preferenze” per regolare le diverse impostazioni.
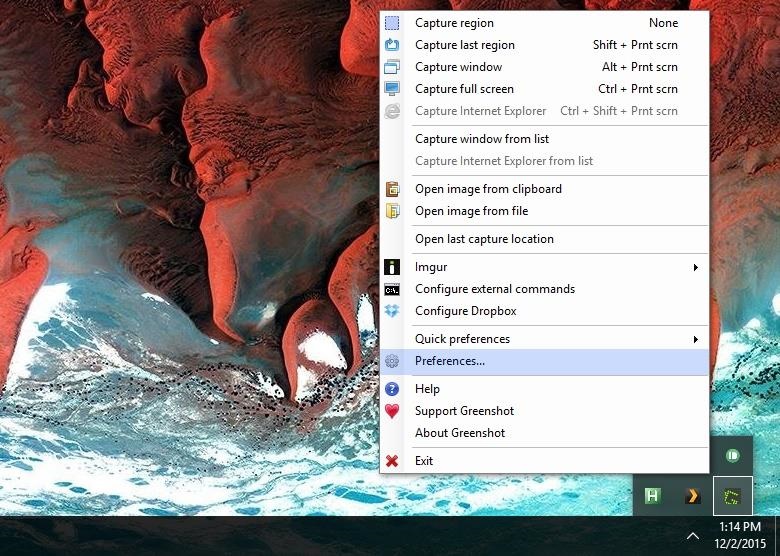
Tra le opzioni c’è la possibilità di impostare le scorciatoie da tastiera personalizzate, scegliere la cartella predefinita per salvare le immagini e anche un ambiente per caricare automaticamente i tuoi screenshot su cloud. In realtà, ci sono un sacco di modi per adeguare Greenshot ai tuoi gusti, basta frugare un po’ e trovare la configurazione che funziona meglio per te.
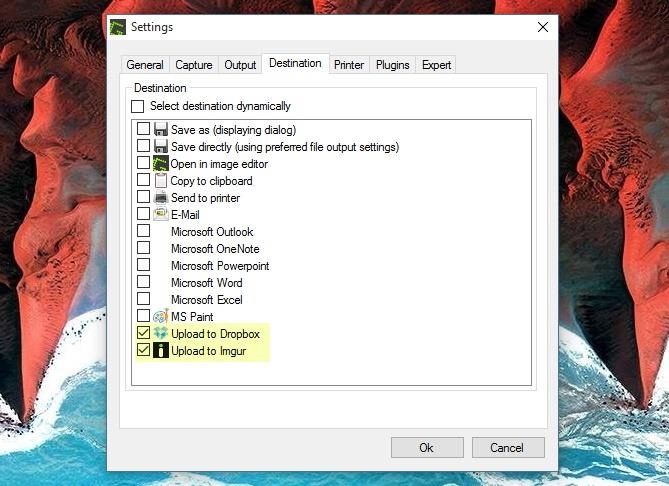
Quale soluzione per gli screenshot preferisci? Facci sapere nella sezione commenti qui sotto.

