Per quanto al momento mi stia godendo Windows 10, il sistema operativo soffre di vari difetti. Questo è ovviamente normale per ogni nuova major release di un sistema operativo così tante persone si trattengono dal compiere l’aggiornamento fino a quando non si è sicuri che i problemi iniziali siano stati risolti. Ma se vuoi ottenere il meglio dei due mondi, nel senso che è possibile avere sia la botte piena che la moglie ubriaca, puoi semplicemente fare il dual-boot di Windows 10 con Windows 7 o 8.1, senza doverti preoccupare di rovinare il tuo unico e solo computer. Il processo può essere un po’ complicato per gli utenti che non hanno mai provato il dual boot prima, ma stiamo per andare spiegare, passo dopo passo, ciò che andremo a fare quindi segui il post con attenzione e non dovresti avere problemi di sorta.
Detto questo, ti consiglio vivamente di eseguire il backup del computer prima di procedere. Una delle opzioni disponibili è quella di creare un’immagine di sistema, come ti abbiamo mostrato per Windows 7 e Windows 8.1.
Passo # 1: Ridimensiona la tua partizione
Al fine di poter effettuare un dual-boot, il disco rigido deve essere partizionato e una parte di esso deve essere dedicato a Windows 10. Se hai due dischi rigidi nel sistema, puoi saltare completamente questa parte dato che puoi installare Windows 10 sul secondo disco rigido. In caso contrario, dovrai utilizzare lo strumento Gestione Disco per ridimensionare la partizione principale e fare un po’ di spazio per il nuovo sistema operativo.
1. Apri Gestione disco. Il modo più semplice per farlo è quello di aprire il menu Start, digitare diskmgmt.msc e premere Invio.
2. Una volta che si apre il programma di utilità, individua la partizione di sistema. Per impostazione predefinita, questa dovrebbe essere il volume (C:). Quando trovi quella corretta, fai clic destro su di essa e selezionare l’opzione Riduci volume.
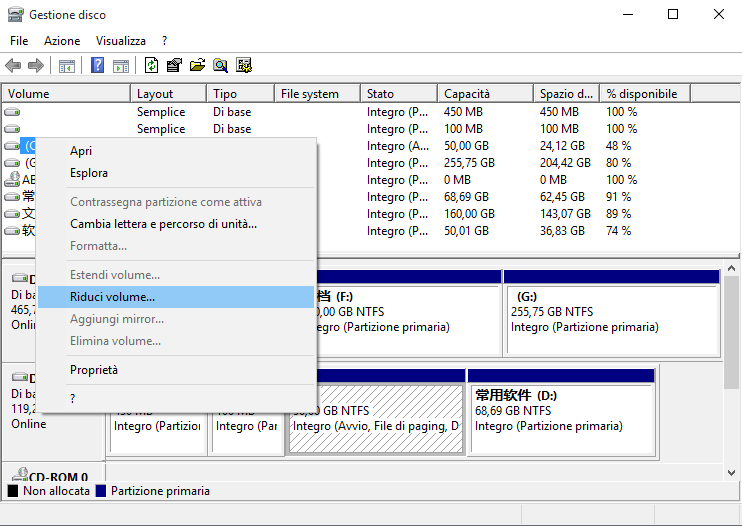
3. Windows 10 richiede circa 20 GB di spazio libero, quindi se desideri semplicemente provare il sistema operativo, ti suggerisco di creare una nuova partizione di almeno 30GB. Questo dovrebbe dare spazio a sufficienza per provare alcune applicazioni, navigare ogni zona del sistema operativo e familiarizzare con esso. Naturalmente, puoi dedicare più spazio se vuoi, soprattutto se si dispone di un disco rigido con una grande capacità.
Passo # 2: Scarica Windows 10
Si prega di leggere questo articolo: Scaricare l’immagine ISO di Windows 10
Passo # 3: Installare Windows 10
Una volta che l’intero processo è terminato, lascia l’unità USB o il DVD all’interno del computer e riavvialo. Si dovrebbe venire reindirizzati all’installazione di Windows 10, ma se ciò non accade, è probabilmente necessario modificare l’ordine di avvio nel BIOS.
Per saperne di più: Come entrare nel BIOS per cambiare le impostazioni
Una volta entrato nel BIOS, cerca il menu di avvio e metti il lettore DVD o il drive Flash in alto. Per fare ciò, è necessario premere uno dei tasti funzione (F1, F2, F3, F10, F12 o), ESC o il tasto Canc. – Non toccare nient’altro e fai in modo di salvare prima di uscire.
Se hai un computer che utilizza un BIOS UEFI, non sarai in grado di accedere al BIOS così facilmente. Vai su Impostazioni > Aggiornamento e ripristino > Ripristino > Avvio Avanzato e fai clic su Riavvia ora.
Windows 8 si riavvierà andando al menu di avvio, fai clic su Risoluzione dei problemi > Opzioni avanzate > Impostazioni firmware UEFI > Riavvia.
Windows 8 avvierà il BIOS, che ti darà accesso alla schermata per cambiare l’ordine di avvio del sistema.
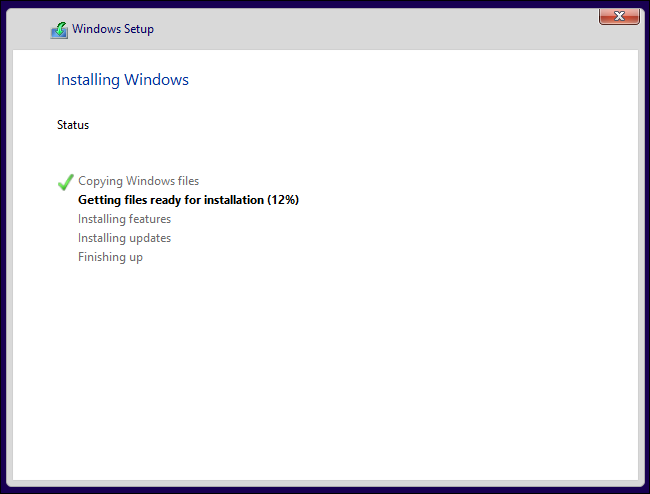
Quando finalmente arrivi alla schermata di installazione di Windows, fai clic sul pulsante Installa ora, conferma l’accordo, se necessario, e seleziona l’opzione di installazione personalizzata. Questo è assolutamente fondamentale in quanto è l’unico modo in cui si può effettuare il dual-boot. La schermata successiva dovrebbe chiedere “Dove vuoi installare Windows?”. Così seleziona il divisorio dello spazio non allocato che è quello che si è creato nel passaggio 1. Con questa opzione selezionata, fai clic su Nuovo e poi su Applica per utilizzare tutto lo spazio disponibile.
Il programma di installazione creerà automaticamente una nuova partizione, selezionala oppure fai clic su Avanti e lascia che lo strumento faccia il suo lavoro. Questo richiederà un po’ così lascialo lavorare, vai a fare una passeggiata e torna dopo, sarai finalmente in grado di utilizzare Windows 10.
Passo # 4: Dual-boot (o la scelta del tuo figlio prediletto)
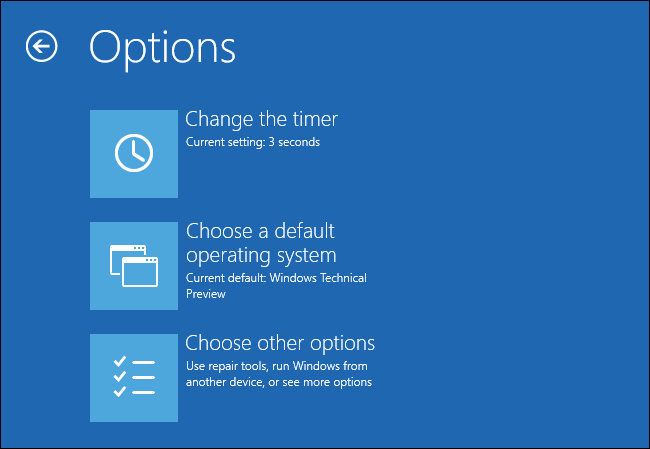
Ora che sei l’orgoglioso proprietario di due sistemi operativi, il tuo PC ti chiederà se vuoi avviare Windows 10 o Windows 7 ogni volta che lo avvierai. Ti consiglio vivamente di fare clic sul link Modifica impostazioni predefinite o scegli altre opzioni perché in questo modo ti sarà possibile selezionare un sistema operativo predefinito e impostare un timer in modo che il PC possa automaticamente avviarlo senza dover prima effettuare una selezione.
Beh questo è tutto. Se hai domande o sei incappato in qualche problema, lascia un commento in basso e sarò più che felice di aiutarti!
Per Saperne Di Più::
Scopri se il tuo Windows 10 è a 32-bit o 64-bit
Miglior Antivirus per Windows 10
Come aggiornare da Windows 7 a Windows 10
Come disattivare l’Email Login di Windows 10
Creare un account locale in Windows 10


salve,
ho questo problema:ho installato due sistemi (win7 e win10) all’avvio si presenta il boot menù di win 7 ,come faccio ad avere il boot menù grafico di win 10 ? grazie in anticipo.
Salve.
Ho un dual boot Win10 (ambiente ludico) e Win7 (lavorativo) perfettamente funzionante.
Dopo mesi di rodaggio ho accertato che tutti i software che uso per lavoro funzionano perfettamente su Win 10, pertanto vorrei però aggiornare il Win7 al 10 finché sono in tempo, ovvero entro il 29 luglio 2016.
Mi sconsigliate di farlo?
Siete a conoscenza di problematiche che potrebbero verificarsi?
Se ci saranno problemi con il GRUB come posso risolverli?
Per me sarebbe un grande problema rischiare di non poter riattivare l’ambiente lavorativo.
Grazie in anticipo.
Buona giornata
ho installato win 10 su un disco e winxp su un altro, mi trovo nella condizione di usare acora winxp in quanto su win10, sopratutto con prodotti Epson, non vi sono gli aggiornamenti (stampante epson stylus photo px7100w) e altri prodotti.
Io sono un vecchietto di 76 primavere e ho chiesto informazioni come posso fare per avere i due dischi collegati e poter scegliere quale avviare secondo necessità.
Mi hanno detto di collegare i due dischi e premere F12 all’avvio ed il sistema (bios?) mi dovrebbe consentire una scelta – ho provato in tutti i modi pensabili ma la cosa sembra non funzioni, inoltre ho il terrore di distruggere qualche cosa.
Per favore cosa posso fare?
Grazie