Microsoft ha detto che Windows 10 adesso si avvia fino al 30% più velocemente di Windows 7 sullo stesso dispositivo, ma a seconda della configurazione, questo processo può ancora essere incredibilmente lento. Molti programmi vengono avviati insieme a Windows e ciò può rendere l’avvio del tuo PC piuttosto seccante.
I programmi che si avviano insieme a Windows non solo aumentano il tempo di avvio totale, ma continuano a funzionare in background e a rallentare le prestazioni del computer. Quindi, se di recente hai notato una lentezza generale, ti mostrerò come disattivare l’avvio automatico di questi programmi.
Passo 1: Aprire il Gestione attività
Windows 10 ha reso molto più facile controllare i programmi che si avviano in automatico. Invece di essere sepolti in profondità tra le impostazioni, è ora possibile limitare l’avvio di questi programmi fastidiosi semplicemente dal Gestione attività.
Per iniziare, premi Ctrl + Shift + Esc contemporaneamente. Ciò farà apparire il Gestione attività di Windows. Da qui, vai sulla scheda Esecuzione Automatica dove troverai il nuovo menu.
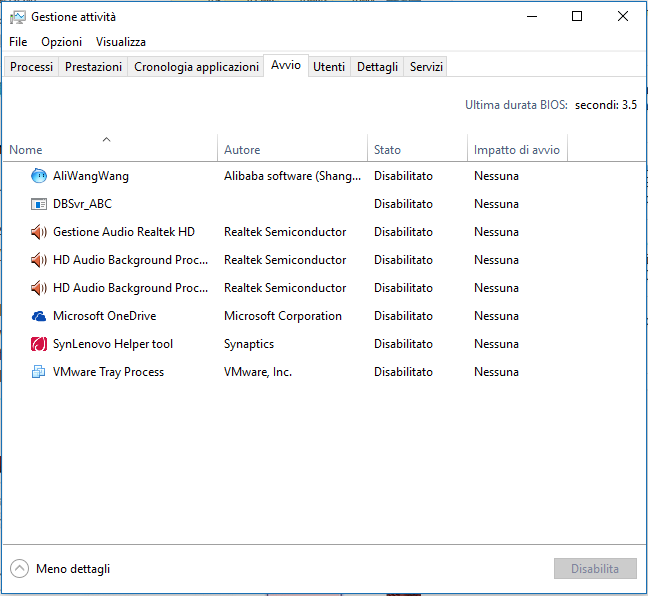
Fase 2: Determinare Quali Programmi all’Avvio è Necessario Disattivare
Ora, prima di iniziare a disabilitare a raffica tutti i programmi in avvio automatico, dovresti prenderti un minuto per ispezionare bene questo nuovo menu. In primo luogo, noterai che tutti i programmi con privilegi di avvio automatico hanno un stato di “Abilitato” o “Disabilitato“, e puoi ordinare questa colonna in base a ciò.
A destra della colonna Stato, c’è la colonna “Impatto di avvio” che ti darà una buona idea sul fatto che la disattivazione di una app in avvio avrà un grande impatto sulle prestazioni – se un programma ha un alto impatto di avvio allora sarebbe buona cosa disabilitarlo. Se non conosci una app in questo elenco, puoi semplicemente fare clic destro sulla voce e scegliere “Cerca online” per avere maggiori informazioni su di essa.
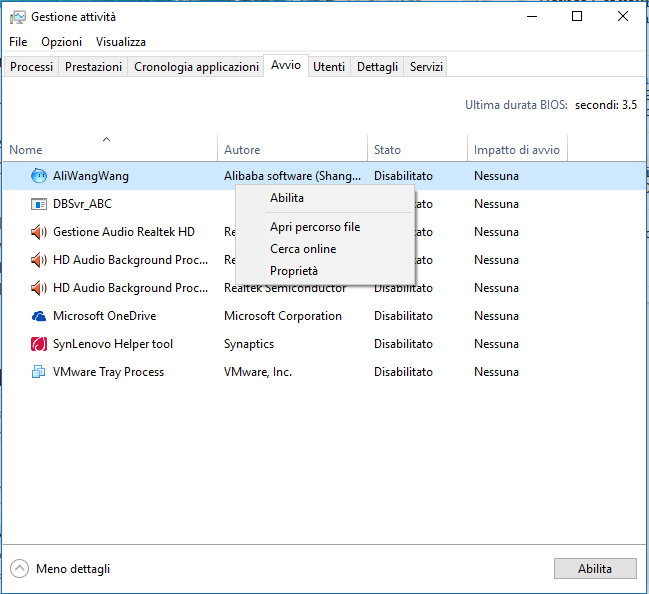
Fase 3: Abilitare o Disabilitare i Programmi in Avvio
Ora che hai familiarizzato con le applicazioni di questo elenco, impedire ad un programma di avviarsi insieme a Windows è facile. È sufficiente fare clic su una voce e quindi scegliere “Disabilita” per bloccare l’avvio e la sua esecuzione in background. In caso tu possa cambiare idea in futuro, basta fare clic destro sulla stessa voce e scegliere “Attiva” per ridare i privilegi di avvio alla app.
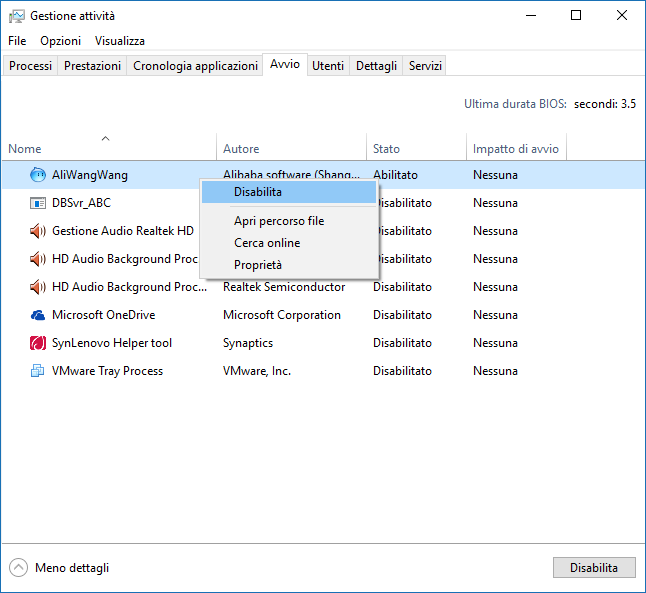
Dopo aver disabilitato tutte le app in avvio non necessarie, hai notato eventuali miglioramenti significativi nel tempo di avvio o nelle prestazioni generali?
Per saperne di più:
Come velocizzare Windows 10 al Massimo?
Guida per la configurazione dei Servizi di Windows 10
PC lento
Scaricare windows 7 gratis in italiano
Scaricare l’immagine ISO di Windows 10


Ciao, a me non mi si vede con tutte quelle voci Gestione Attività, ci sta solo la voce termina attività giu in fondo, come posso disattivare un programma che mi si carica da solo?
in basso a sinistra c’è il pulsante a freccia ‘più dettagli’