Il tuo router Wi-Fi è dotato di un nome di rete e di una password predefiniti, ed entrambi sono spesso stampati sul router stesso. Ma si può cambiare il nome e la password di tutto quello che vuoi in pochi clic.
Cambiare il nome di rete predefinito ti dà la possibilità di usare qualcosa di più personalizzato di “NETGEAR30” o “Linksys”. Puoi anche utilizzare una password che sia più facile da ricordare.
Trovare l’indirizzo IP del tuo router
Questa impostazione è controllata sul router wireless, quindi dovrai cambiarla sul router stesso.
In genere, ciò significa accedere all’interfaccia web del router in un browser e cambiarla da lì.
Potresti cercare le istruzioni specifiche per il tuo modello di router su internet, ma le istruzioni riportate di seguito funzioneranno per la stragrande maggioranza dei router.
Su un PC Windows, il modo più rapido per trovare questa informazione è nel prompt dei comandi. Per aprirlo, premi Windows Key + R, digita “cmd” senza le virgolette, e premi Invio.
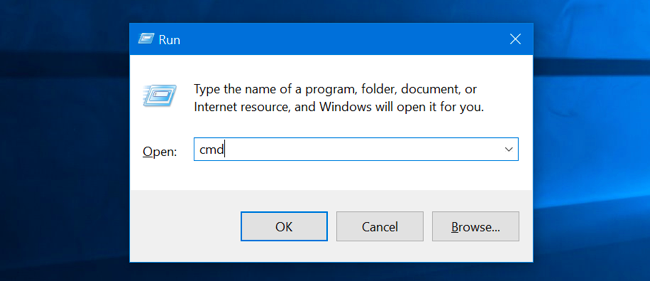
Digita “ipconfig” senza le virgolette nella finestra del prompt dei comandi e premi Invio. Troverai l’indirizzo IP del router visualizzato a destra di “Default Gateway” sotto la connessione di rete che stai utilizzando.
Questo funziona su Windows 7, 8, 8.1, 10, e anche nelle versioni precedenti di Windows.
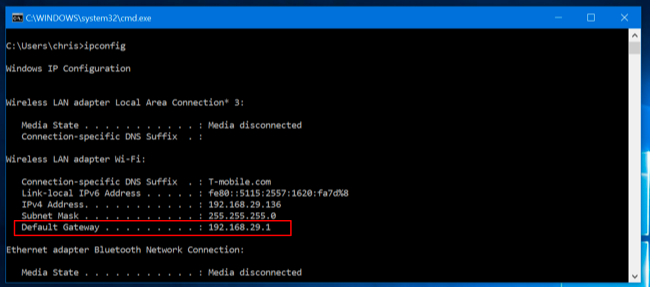
Su un Mac, clicca nel menu Apple e seleziona “Preferenze di Sistema”. Ora clicca sull’icona “Rete”, seleziona la connessione Ethernet cablata o Wi-Fi, e clicca su “Avanzate”.
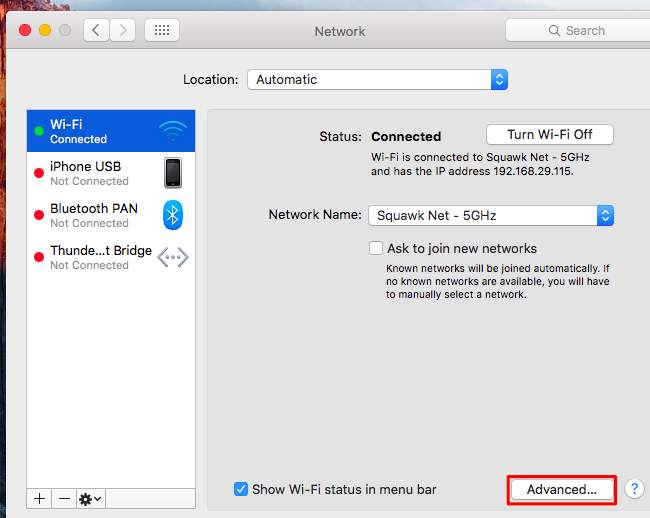
Clicca sulla scheda “TCP / IP” e cerca l’indirizzo del router alla destra di “router”.
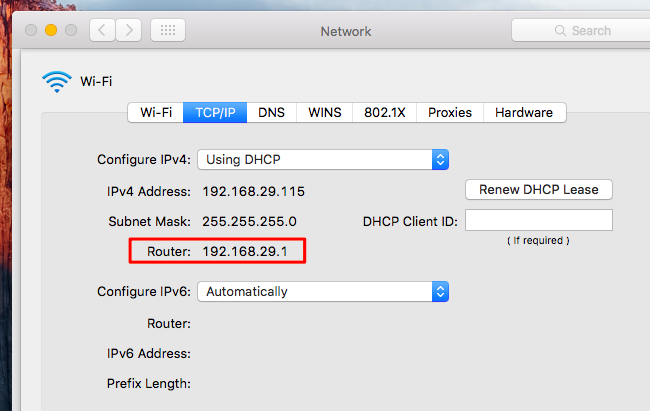
Accedere all’interfaccia di rete
Prendi l’indirizzo IP che hai trovato in precedenza, digitalo nella barra degli indirizzi del browser e premi Invio.
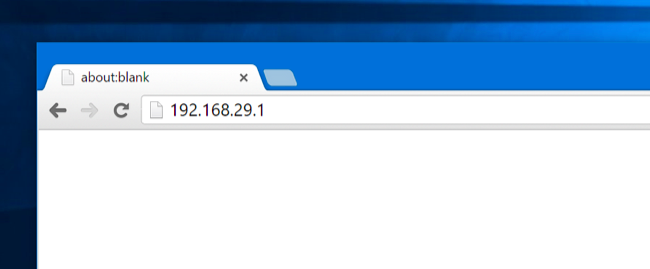
Ti verrà chiesto di inserire il nome utente e la password del router per il login. Se in precedenza hai modificato il nome utente e la password, inserisci i tuoi dati di accesso personalizzato.
Se non lo hai fatto, dovrai utilizzare le informazioni di login di default. Spesso, la password predefinita è “admin” o é semplicemente vuota. Su alcuni router, potrebbe essere necessario immettere “admin” come nome utente e lasciare vuota la password, “admin” sia come nome utente che come password, oppure “admin” come password e un nome utente vuoto.
Per conoscere il nome utente e la password del tuo router, esegui una ricerca sul web per “default password ” e aggiungi il nome del modello del router, o consulta la documentazione del router stesso.
Se hai impostato una password personalizzata, ma non te la ricordi più, dovrai ripristinare le impostazioni predefinite del router.
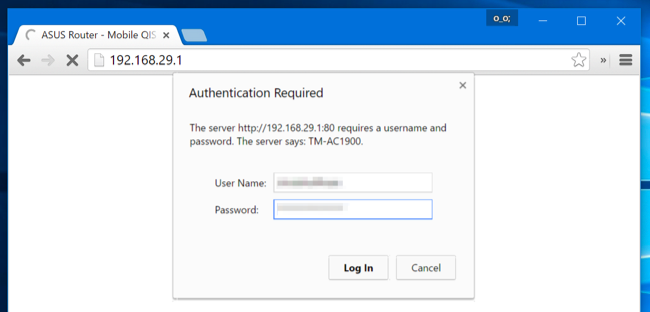
Modificare il nome di rete Wi-Fi e la password
Dopo il login, cerca le impostazioni Wi-Fi. A seconda del router, potrebbero trovarsi proprio davanti a te nella prima pagina che vedi, o potrebbero essere nascoste in una sezione chiamata qualcosa tipo “Wi-Fi”, “Wireless”, o “Reti wireless”. Clicca in giro e le dovresti trovare.
Potresti vedere un campo denominato “SSID” o “nome di rete”. Sono la stessa cosa – il nome della tua rete wireless.
I campi “password” e “passphrase” sono anche la stessa cosa. Si consiglia di scegliere una password wireless piuttosto lunga, e si consiglia di usare una frase – una serie di parole – piuttosto che una sola parola. Questo campo può anche essere chiamato “chiave” wireless, chiave WPA-PSK, o qualcosa di simile.
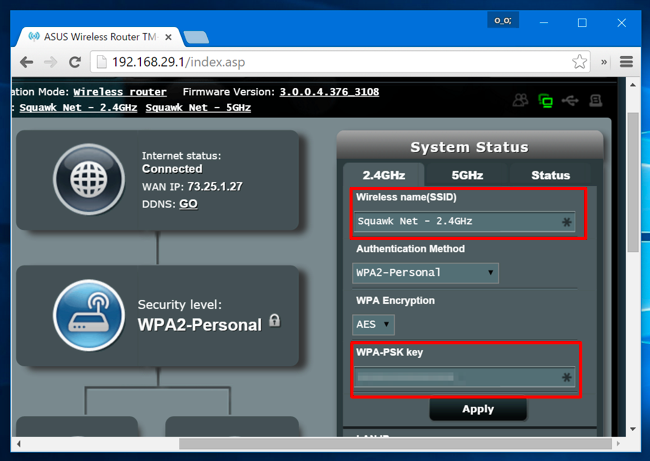
Dopo aver inserito il nuovo nome di rete Wi-Fi e la passphrase, devi cliccare su “Applica”, “Salva”, o un pulsante chiamato in modo simile per salvare le tue impostazioni.
Se sei connesso all’interfaccia web del tuo router tramite Wi-Fi, il dispositivo si disconnetterà poiché il router chiuderà la sua vecchia rete Wi-Fi ed aprirà quella nuova.
Su tutti i dispositivi in uso, dovrai aprire le impostazioni Wi-Fi, scegliere il nuovo nome della rete Wi-Fi, e immettere la nuova passphrase per riconnetterti. Tutti i dispositivi attualmente in rete avranno bisogno dei nuovi dettagli prima di potersi riconnettere.
Per saperne di più:
Come creare un hotspot wireless su Windows 10?
Impossibile accedere 192.168.1.1: come collegarsi al router per modificare le impostazioni
Bloccate l’acceso alla vostra rete Wi-Fi con L’opzione di Isolamento wireless del Vostro Router.
Come eliminare una rete wifi a windows 10?

