Hai sempre un sacco di schede aperte nel browser? Se il browser è andato in crash facendoti perdere le schede aperte, o hai accidentalmente chiuso il browser, niente panico. C’è una soluzione.
Ti mostreremo come fare, con ciascuno dei tre principali browser, per riaprire le schede aperte durante l’ultima sessione ogni volta che si avvia il browser.
Firefox
Per mostrare le finestre e le schede che erano aperte l’ultima volta che hai utilizzato Firefox, seleziona Opzioni dal menu di Firefox.
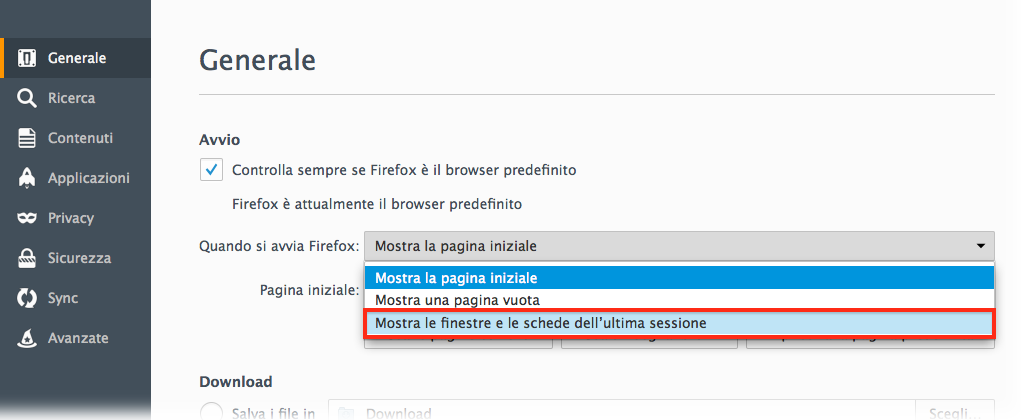
Assicurati che la schermata Generale sia attiva nella finestra di dialogo Opzioni. Nella sezione di avvio, seleziona Mostra le finestre e le schede dell’ultima sessione dall’elenco a discesa Quando si avvia Firefox. Fai clic su OK.
Chrome
Per riaprire le schede aperte durante l’ultima sessione di Chrome, fai clic sul pulsante a forma di chiave inglese e seleziona Impostazioni.
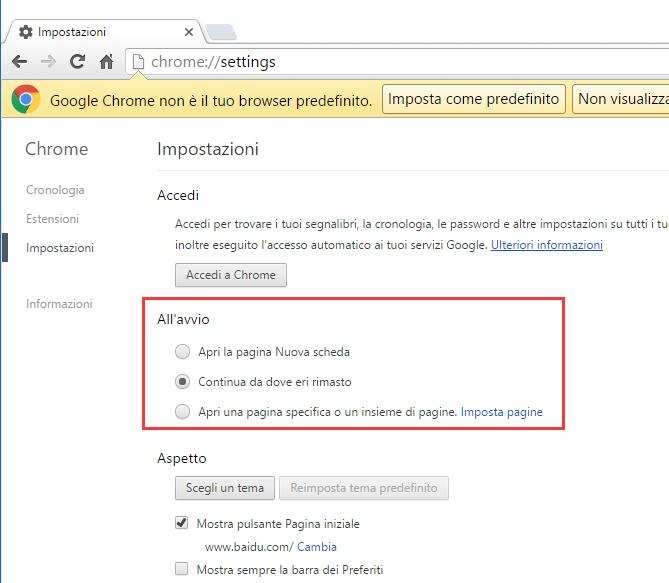
La schermata Impostazioni verrà aperta in una nuova scheda. Nella sezione All’avvio, seleziona la voce Continua da dove eri rimasto.
Per chiudere la scheda Impostazioni, fai clic sulla X sul lato destro della scheda.
Internet Explorer
IE non dispone di un’opzione che ti consente di aprire automaticamente tutte le schede dall’ultima sessione. Tuttavia, è possibile aprire l’ultima sessione dalla scheda di anteprima in una nuova scheda. Per fare questo, fai clic sul pulsante Nuova scheda sulla barra delle schede.
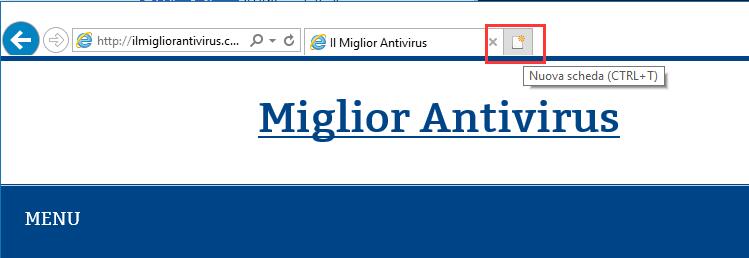
Fai clic su Riaprire ultima sessione nella parte inferiore della nuova scheda.
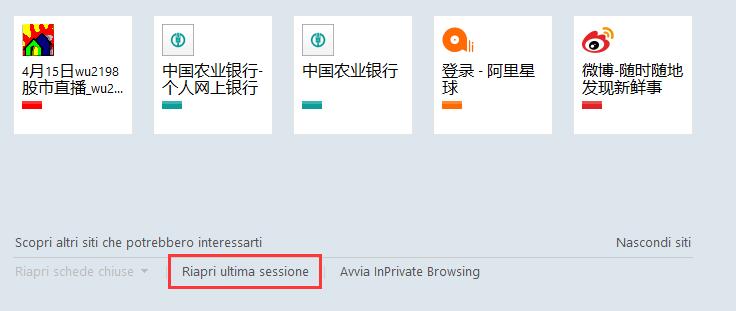
Per rendere il tutto più veloce per riaprire l’ultima sessione, è possibile fare in modo che Internet Explorer apra automaticamente la pagina delle anteprime delle schede quando il programma viene aperto. Per fare ciò, fai clic sul pulsante a forma di ingranaggio e seleziona Opzioni Internet dal menu a discesa.
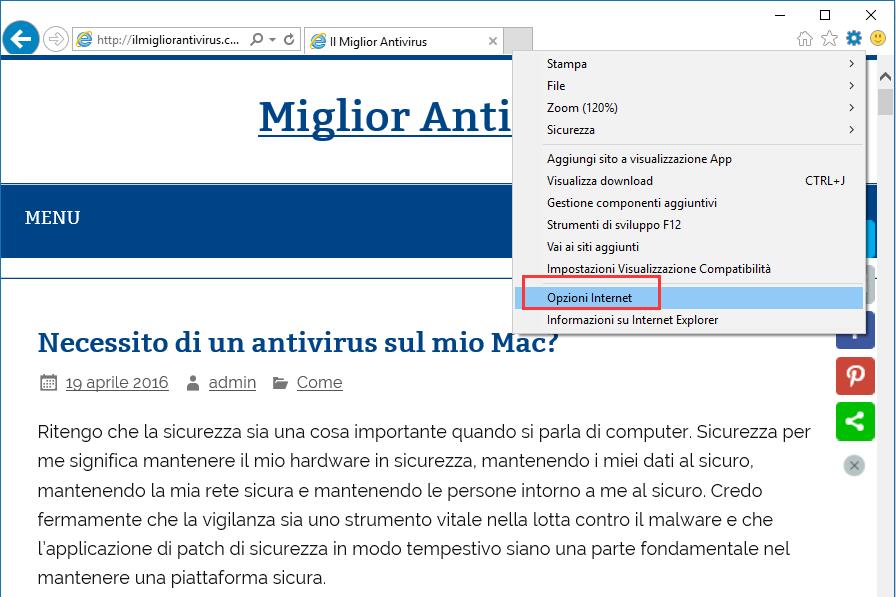
Nella scheda Generale, nella sezione Pagina inziale digita “about:tabs” (senza le virgolette) nella casella di scrittura. Fai clic su OK.
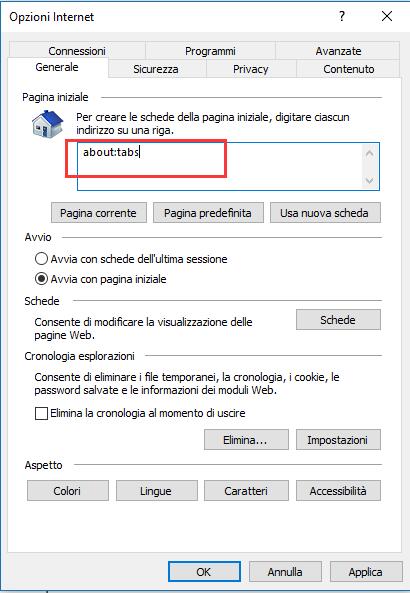
Adesso, non perderai le schede aperte se il browser si bloccherà o se si chiuderà accidentalmente. Questo è utile anche se apri spesso lo stesso insieme di siti web ogni volta che avvii il browser.
Leggi di più:
Miglior browser
Come impostare Chrome come browser predefinito in Windows 10
Cambiare il Motore di Ricerca Predefinito di Microsoft Edge
Come visualizzare ed eliminare la cronologia del browser in Microsoft Edge

